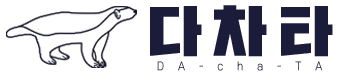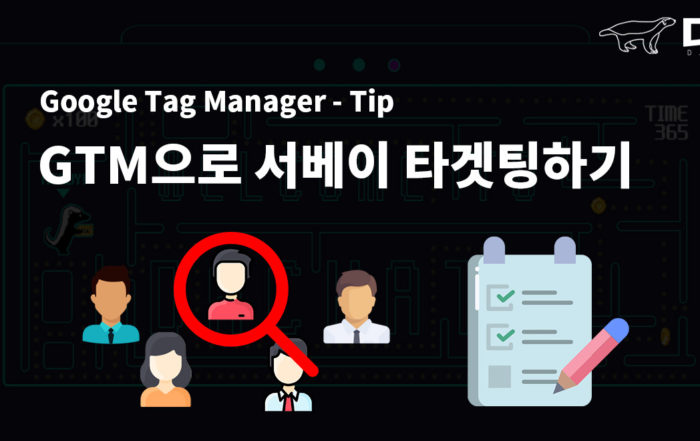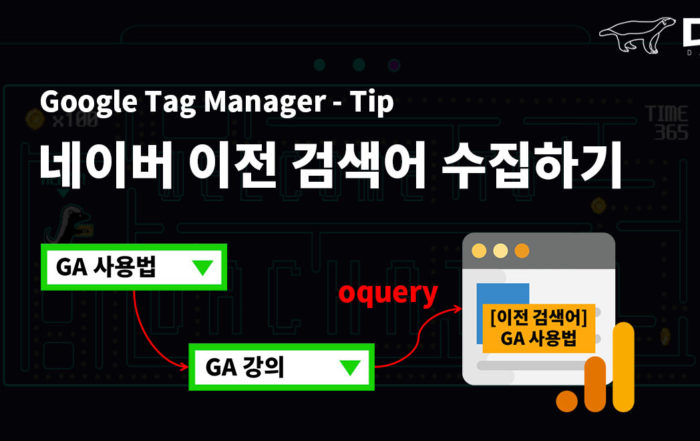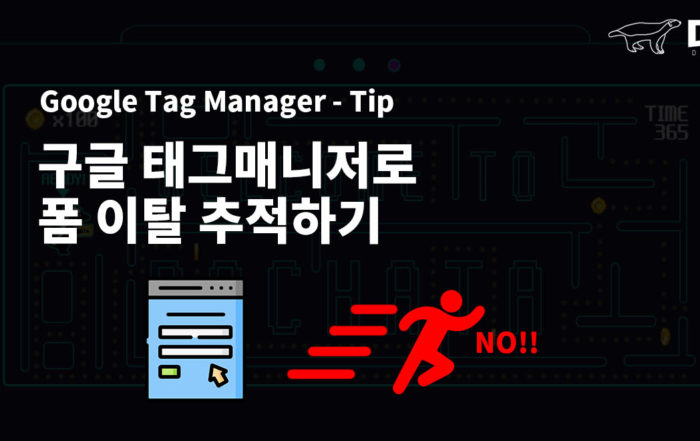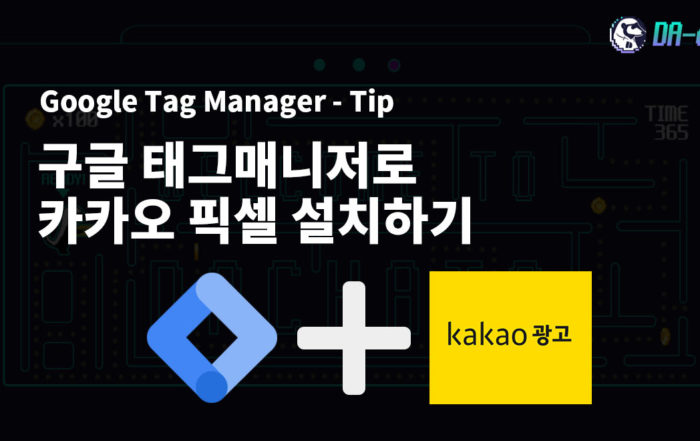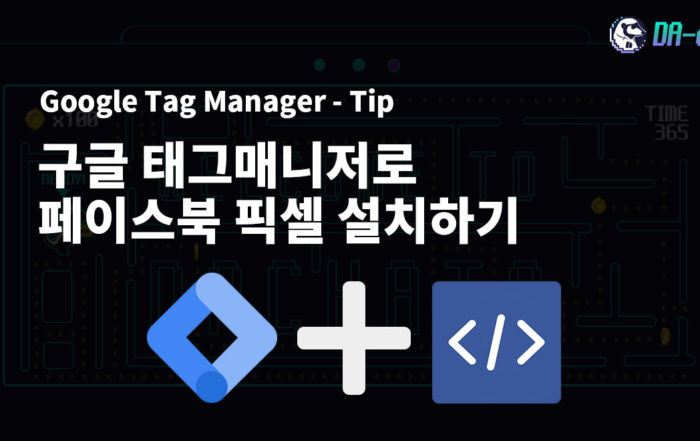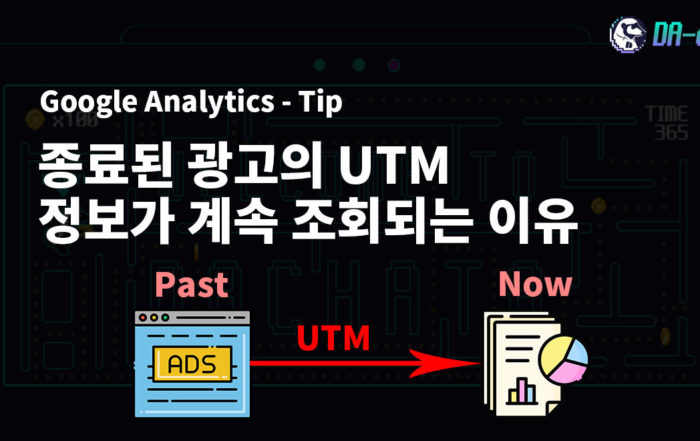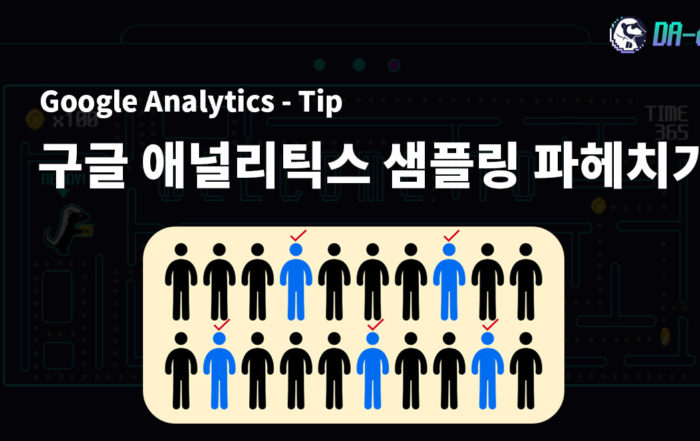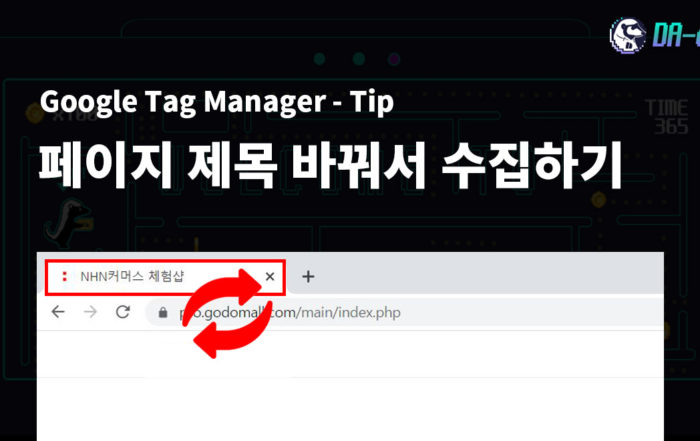차트의 종류와 기능
차트는 서브 메뉴에서 [차트 추가] 버튼을 클릭하여 추가할 수 있습니다.
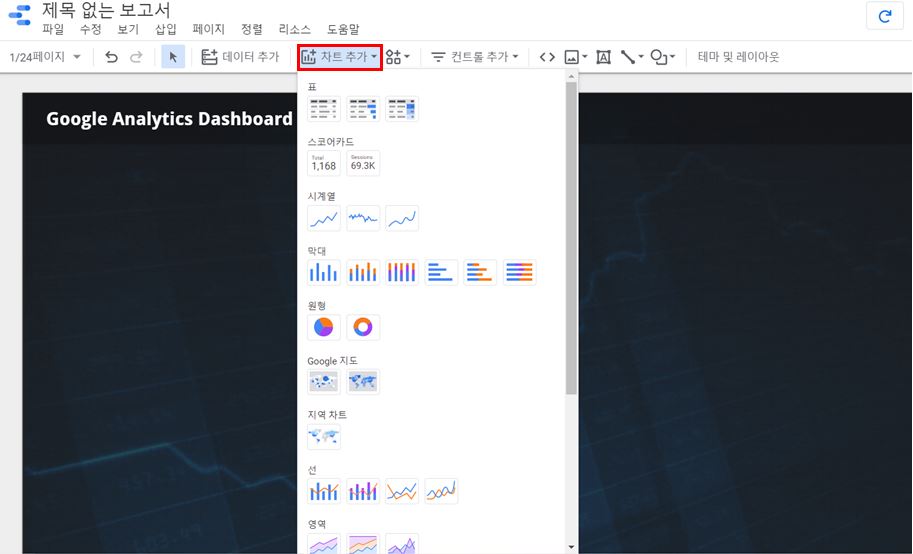
차트의 종류
데이터 스튜디오는 14개의 기본 차트를 제공합니다. 각 차트는 기능별로 유형화되어 사용자는 30개가 넘는 차트를 보고서에 추가할 수 있습니다.
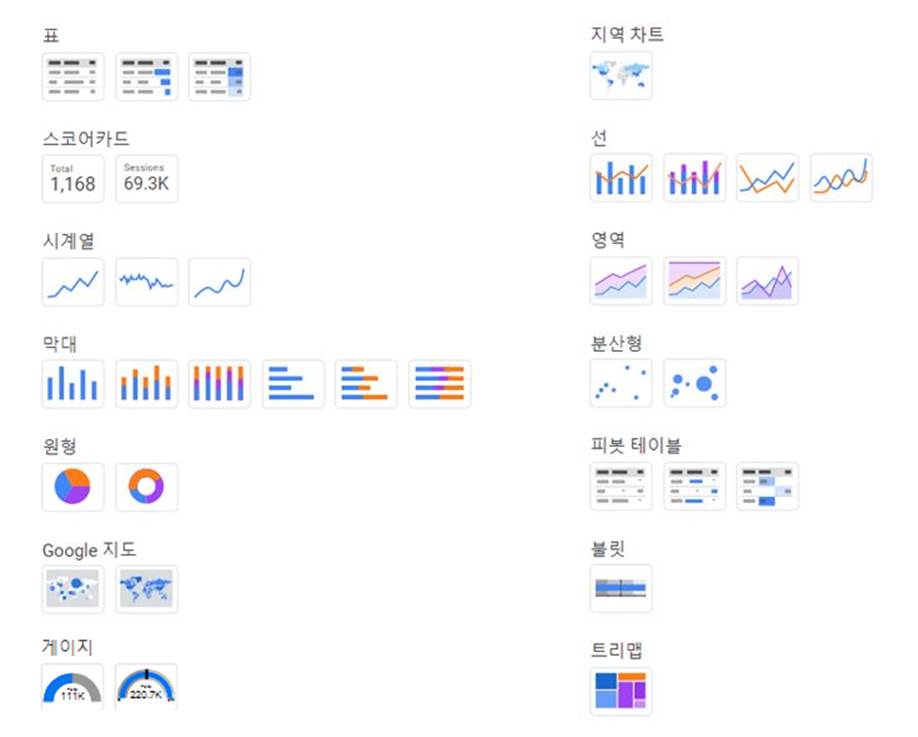
또한, 커뮤니티 시각화 기능을 통해서 제 3자가 개발한 차트를 보고서에 추가할 수 있습니다.
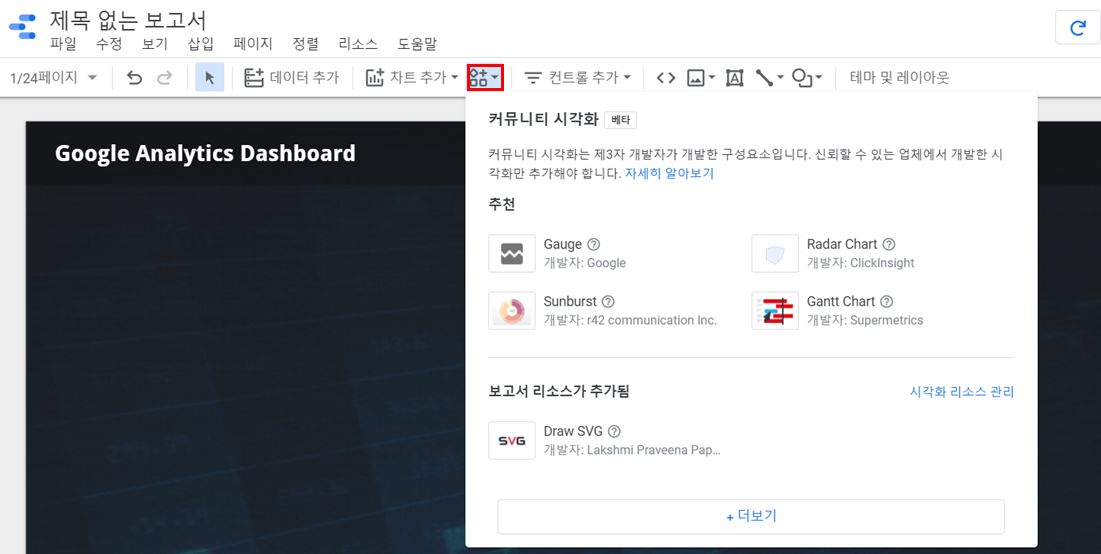
팝업 하단의 [+ 더보기] 버튼을 누르면 뜨는 커뮤니티 갤러리에서 개발자들이 게시한 다양한 차트를 사용할 수 있습니다.
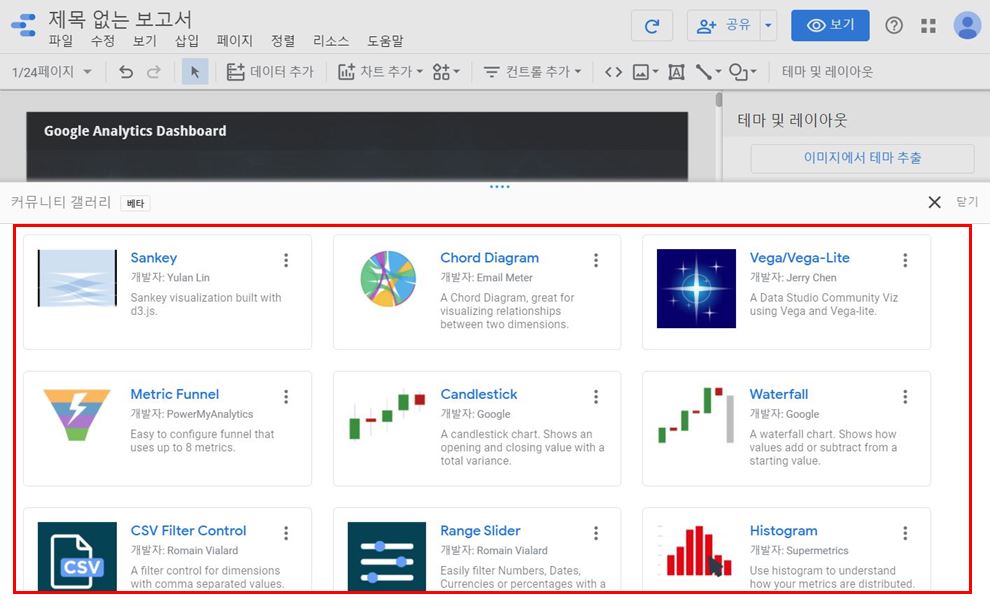
차트별 기능과 용도
데이터 스튜디오에서 제공하는 14개의 기본 차트에 대해 알아보겠습니다.
표
표는 가장 기본적인 유형으로 페이지 또는 페이지 제목과 같이 텍스트가 긴 측정기준에는 주로 표 차트를 활용합니다. 표에는 최대 12개까지 측정기준을 추가할 수 있습니다.
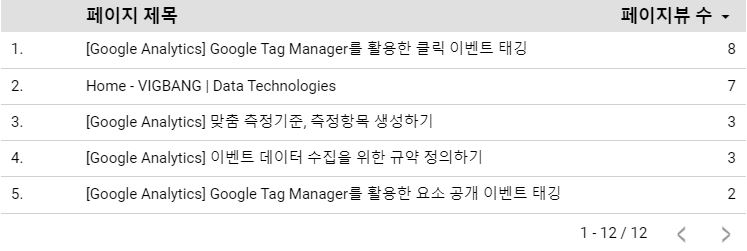
1. 측정기준 드릴다운
2개 이상의 측정기준을 추가한 뒤 [드릴다운] 기능을 체크하면,
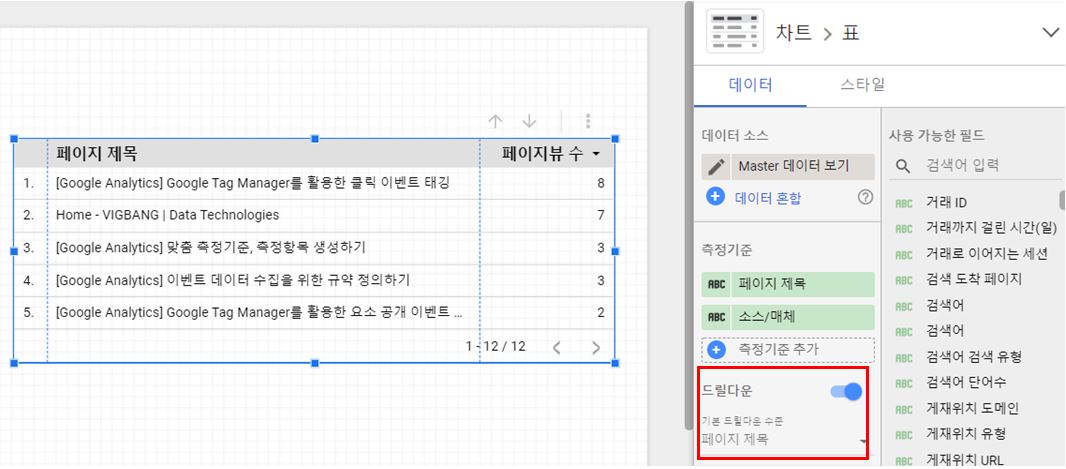
아래와 같이 보기 모드에서 드릴다운으로 데이터를 조회할 수 있습니다.
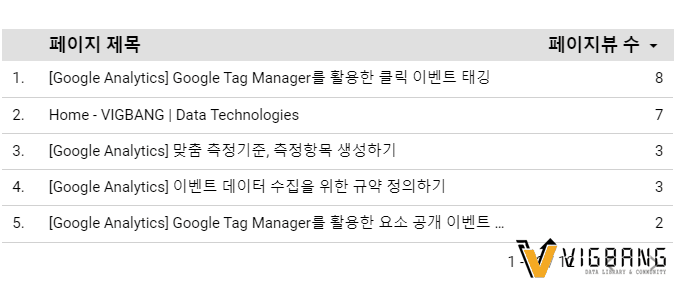
2. 선택 측정항목
이 기능은 보고서의 조회자가 측정항목을 직접 선택해서 볼 수 있도록 설정하는 기능입니다. [선택 측정항목] 기능을 체크한 뒤 측정항목들을 추가하면,
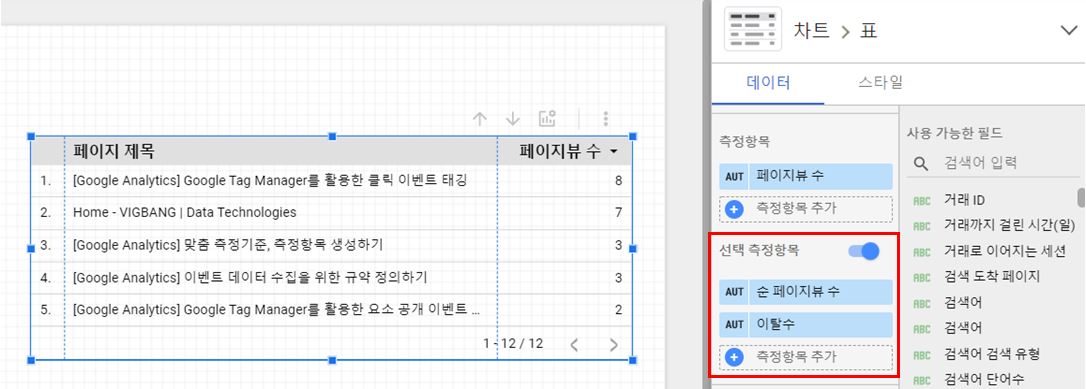
아래와 같이 보기 모드에서 측정 항목을 선택해서 데이터를 조회할 수 있습니다.
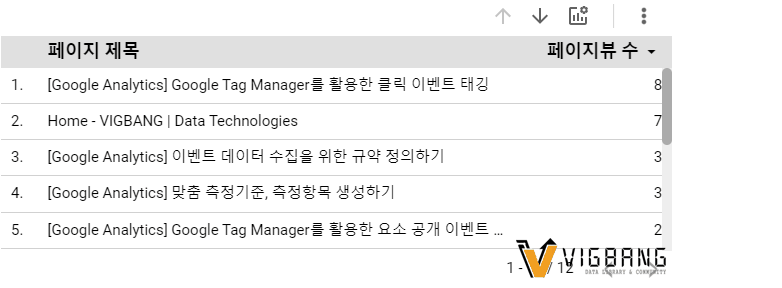
3. 측정항목 슬라이더
이 기능은 조회자가 측정항목 범위를 설정하여 원하는 범위의 결과만 조회할 수 있게 하는 기능입니다. 우측의 [측정항목 슬라이더]를 체크하면,

아래와 같이 보기에서 측정항목 값의 범위를 설정하여 조회할 수 있습니다.

4. 측정 항목 스타일 변경
속성 패널의 [스타일] 탭에서 측정항목 데이터의 표현 방식을 변경할 수 있습니다.
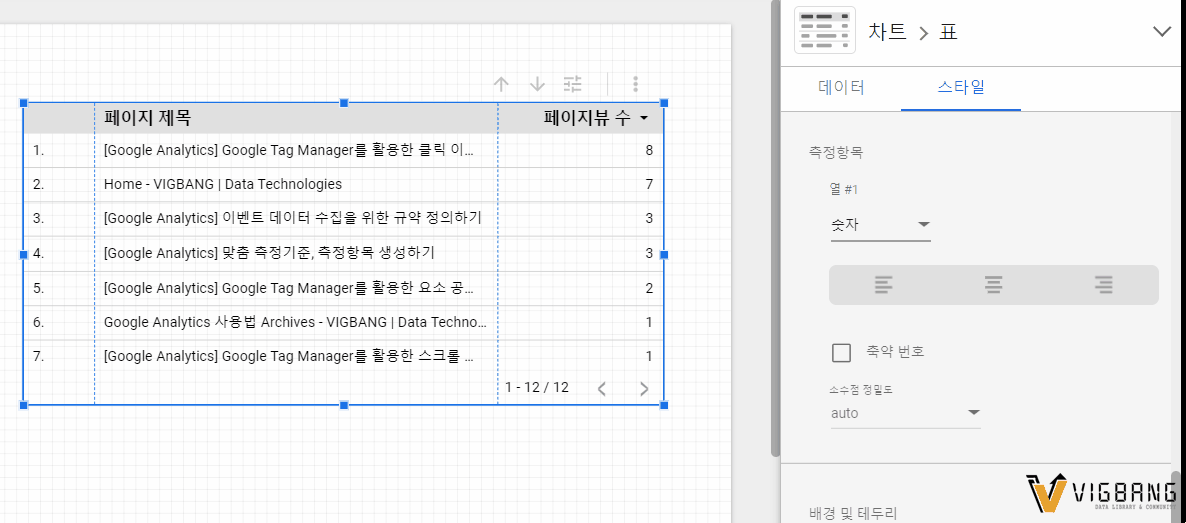
스코어카드
스코어카드는 거래수, 세션, 사용자와 같이 중요한 지표를 개별 관리하기 위해 활용합니다.
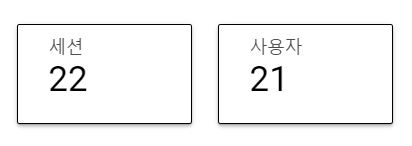
1. 비교기간 설정
스코어 카드는 [비교 기간] 설정을 통해서 이전 기간과의 비교치를 추가할 수 있습니다.

2. 측정항목 이름 숨기기
이 기능을 사용하면 스코어 카드의 데이터만 노출시킬 수 있습니다.
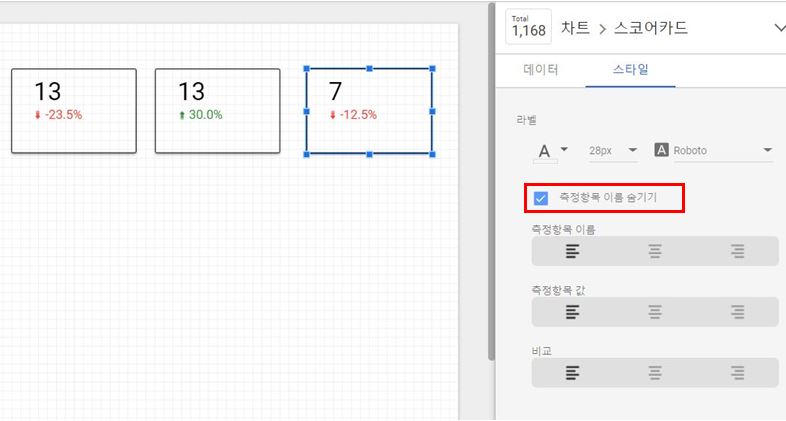
아래 보고서의 주황색 표시한 데이터가 이 기능을 활용한 예시입니다.
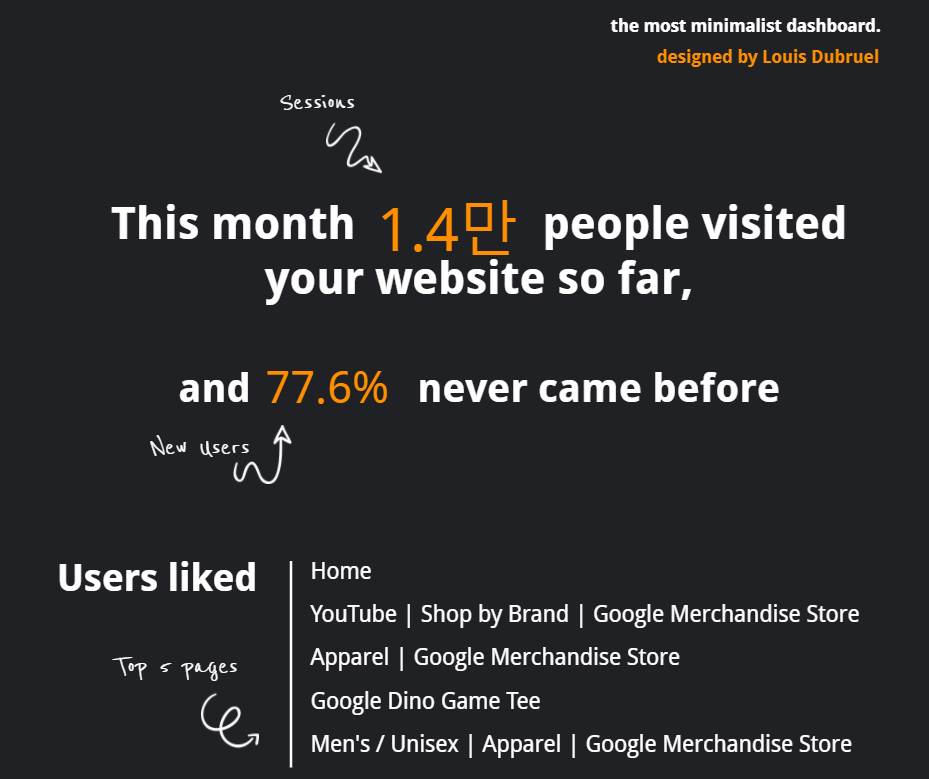
출처 : the most minimalist dashboard (desigend by Louise Dubruel)
시계열
시계열 차트는 시간 경과에 따른 데이터의 추세를 확인하기 위해 사용합니다. 앞서 표에서 배운 측정기준 드릴다운(날짜), 선택 측정항목, 측정항목 슬라이드 기능을 동일하게 사용할 수 있습니다.
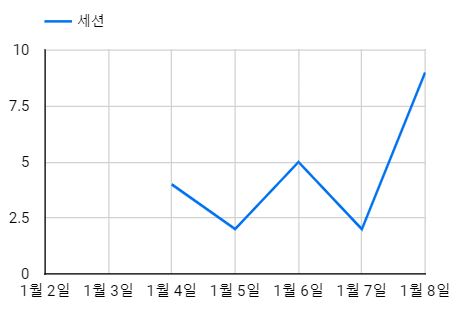
1. 세부 측정기준 추가
이 기능을 사용하면 측정항목을 설정한 측정기준으로 세분화해서 추세를 확인할 수 있습니다.
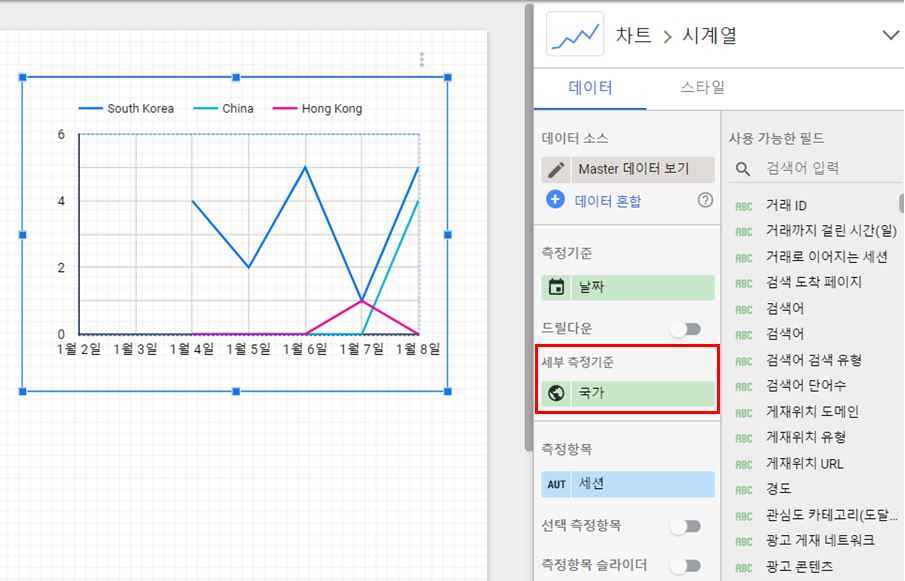
2. 시계열 차트 서식
시계열 차트의 [스타일] 탭에서 선에 대한 설정뿐만 아니라 추세선과 참조선을 추가할 수 있습니다.
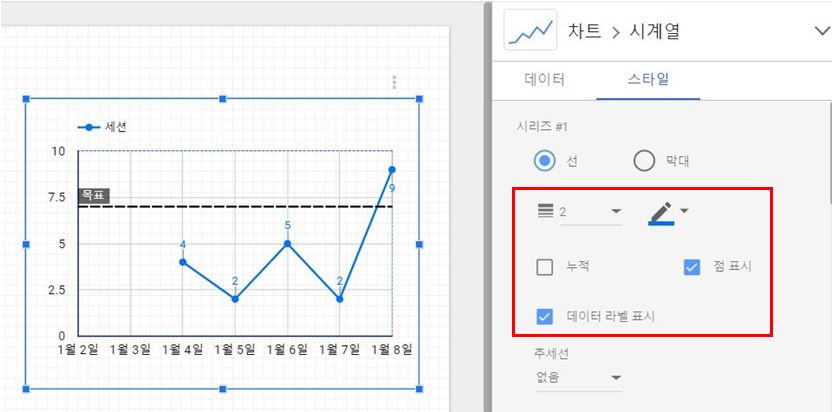
막대
시간 경과에 따른 데이터의 변화나 항목간의 값을 비교하기 위해 사용합니다.
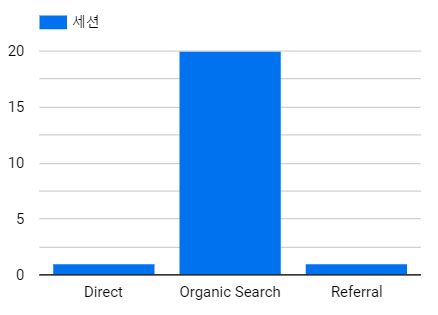
1. 누적 막대
측정 기준을 2개 이상 사용하면 [스타일] 탭에서 누적 막대 기능을 사용할 수 있습니다.
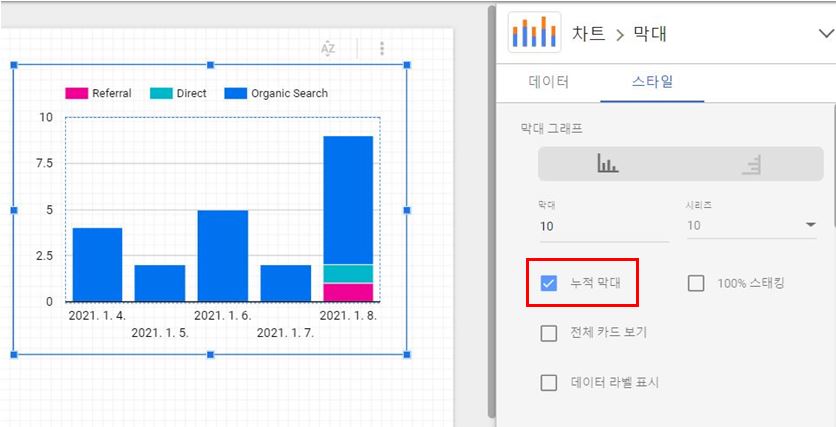
원형
원형 차트는 전체에 대한 각 데이터의 기여도를 확인하기 위해 사용합니다. 차트를 구성하는 조각은 최대 20개까지 표시할 수 있습니다.
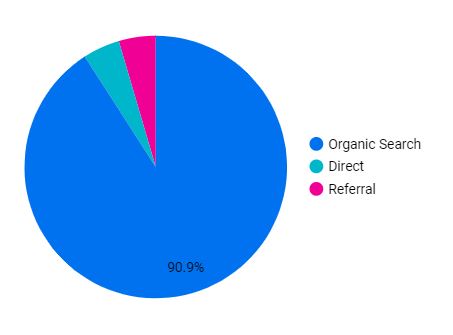
Google 지도
설정한 데이터가 Google 지도에 표시됩니다. 기본적으로 데이터가 발생한 위치를 기준으로 지도가 확대됩니다.

1. 지도 유형 변경
[스타일] 탭에서 원하는 유형으로 지도를 변경할 수 있습니다.

2. 레이어 유형 변경
이 기능을 통해 지도에 데이터가 표시되는 방식을 변경할 수 있습니다. 기본적으로 [풍선], [채워진 영역] 두 가지를 지원합니다.
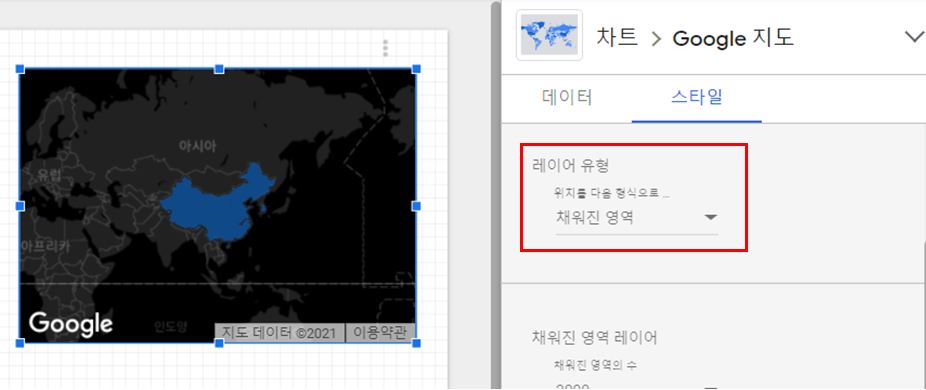
지역 차트
Google 지도와 동일하게 위치 데이터를 보기 위해 사용합니다. 데이터 스튜디오에서 제공하는 지도를 사용하는 것 외에는 특별한 특징은 없습니다.
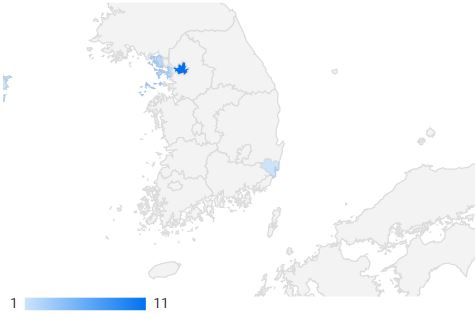
선
시계열 차트와 막대 차트가 합쳐진 차트로 두 차트와 동일한 기능을 제공합니다.
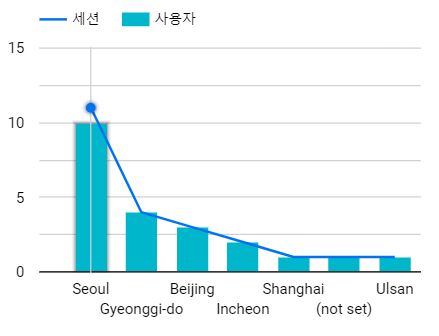
영역
시간 경과에 따른 데이터의 변화량을 강조할 때 사용합니다.
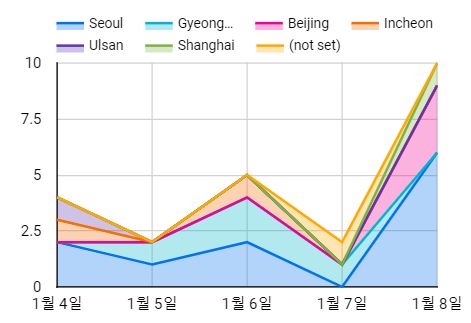
분산형
설정한 두 측정항목(x축, y축) 간의 관계를 시각화하여 표현하기 위해 사용합니다.
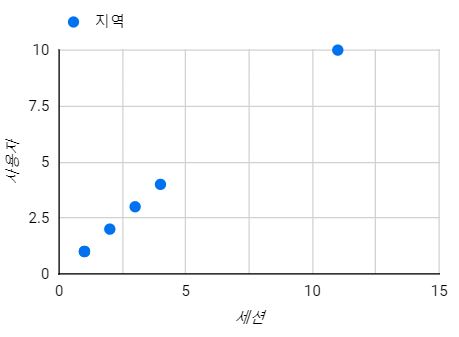
1. 풍선 크기 측정항목
분산형 차트에는 풍선 크기 측정항목이라는 3번째 측정항목을 추가할 수 있습니다. 이때 풍선은 데이터 요소의 크기를 나타냅니다.
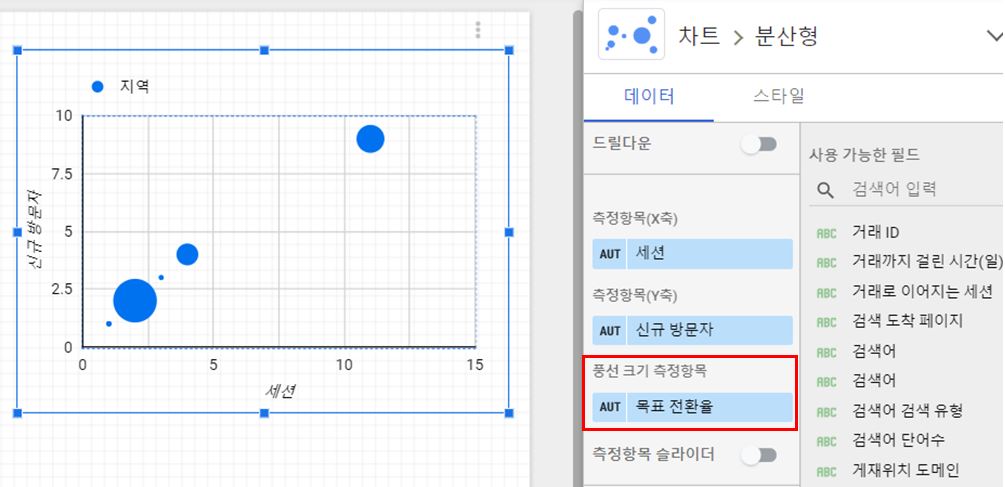
피봇 테이블
피봇 테이블에서는 맞춤 측정기준의 값을 열로 변환하여 데이터를 조회할 수 있습니다. 피봇 테이블은 페이지당 최대 3개만 추가할 수 있습니다.

행 측정기준은 5개, 열 측정기준은 2개까지 설정이 가능합니다. 아래는 측정기준을 2개, 열 측정기준을 1개로 설정한 테이블 예시입니다.
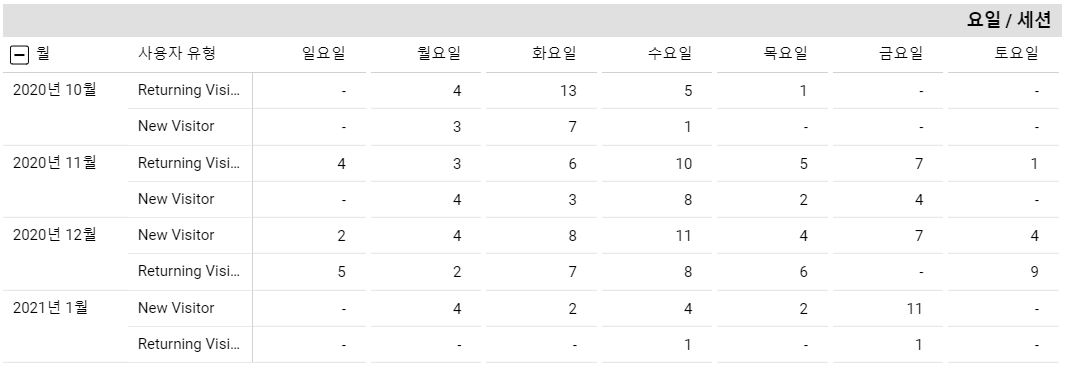
불릿
불릿 차트는 목표에 대비한 측정항목의 실적을 파악하는 용도로 사용합니다. 차트에 목표 값과 달성량을 파악하기 위한 범위를 설정할 수 있습니다.
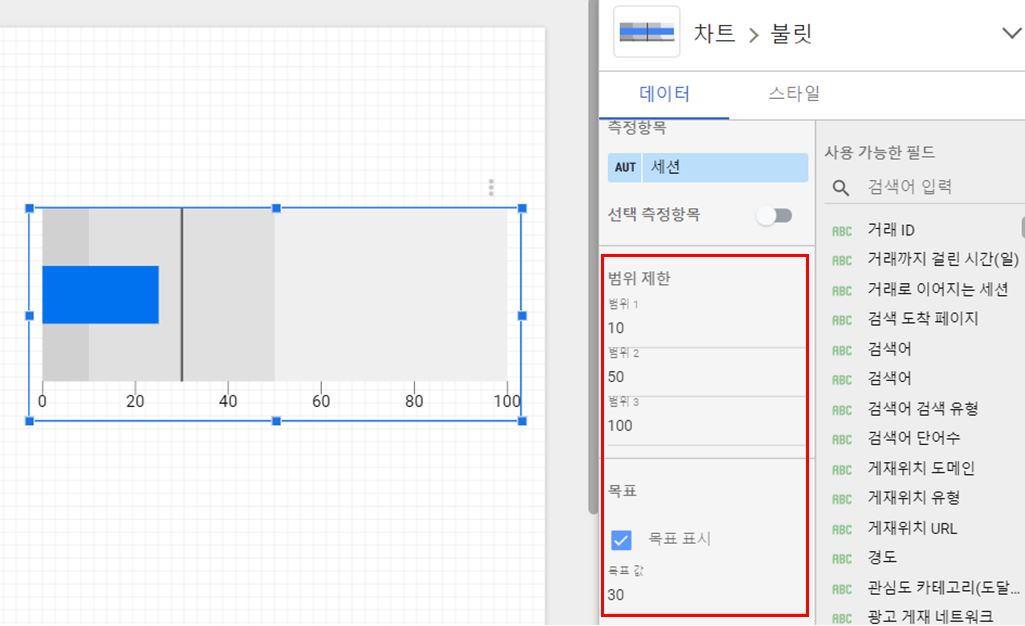
트리맵
트리맵은 계층 구조의 데이터를 시각화하는 용도로 사용합니다. 트리맵을 사용하면 제한된 공간에 대량의 값을 표시하고 다른 차트로는 확인하기 어려운 패턴을 발견할 수 있습니다.

게이지
게이지 차트는 목표치를 얼마나 달성했는 지를 직관적으로 보여주기 때문에, 주요 지표를 관리하는 용도로 사용합니다.
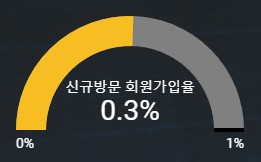
다음 강의에서는 컨트롤을 활용하여 데이터를 제어하는 방법에 대해 알아보겠습니다.
자주 묻는 질문
차트는 페이지마다 약 50개 정도만 추가할 수 있습니다. 차트 유형 중 피봇 테이블은 페이지당 3개까지만 추가할 수 있습니다.
커뮤니티 시각화에도 원하는 유형의 차트가 없을 경우, 데이터 스튜디오 개발자 커뮤니티에 가입하여 원하는 차트를 직접 제작할 수 있습니다. 다만, 이를 위해서는 개발 지식이 필요합니다.