보고서 화면 구성과 작업 환경
화면 구성
보고서 화면은 크게 5가지 영역으로 나뉘어져 있습니다.
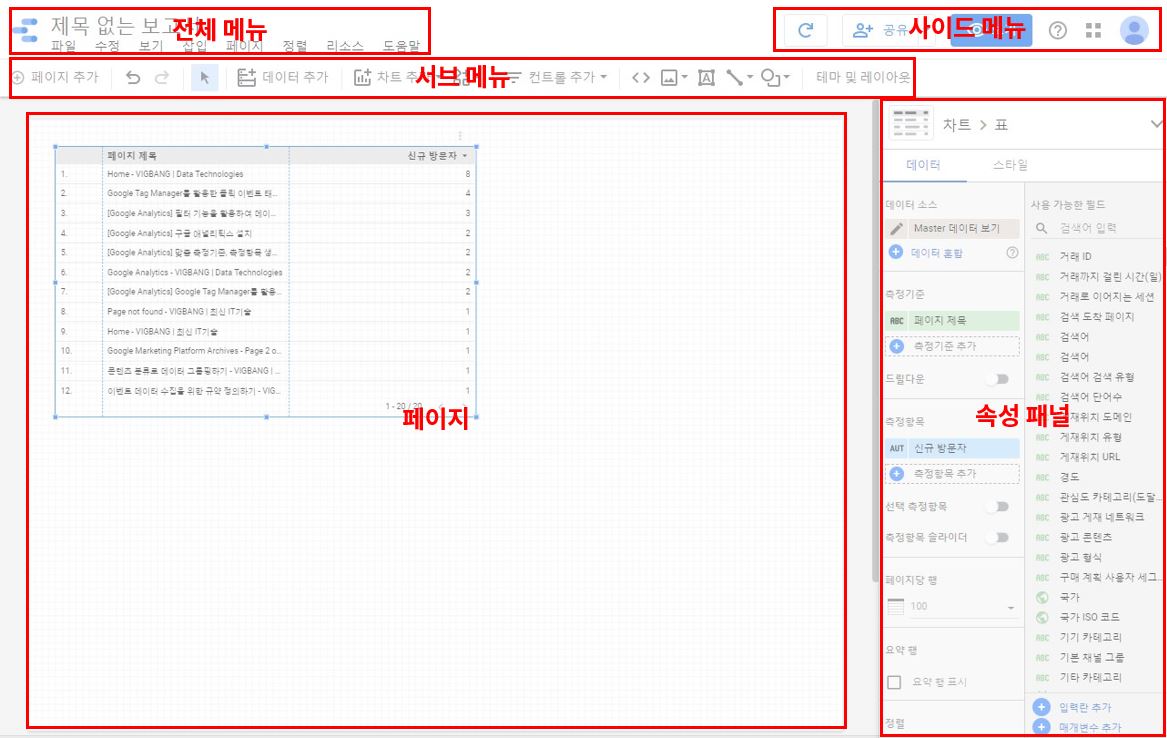
- 전체 메뉴 : 보고서 작성을 위한 전반적인 기능들이 모두 포함되어 있습니다. 이 영역에서 주로 활용하는 메뉴는 다음과 같습니다.
– 파일 : 보고서를 관리하고 공유하는 기능이 있습니다. 이 중 [버전 기록 보기]는 보고서에 문제가 발생할 경우, 이전 시점으로 복원할 수 있는 기능을 제공합니다.
– 리소스 : 보고서에 사용되는 리소스를 종합적으로 관리할 수 있습니다. - 서브 메뉴 : 보고서 작성 시 자주 활용하는 기능으로 구성되어 있습니다. 페이지에 차트, 도형과 같은 위젯을 추가할 경우에는 주로 이 메뉴를 활용합니다.
- 사이드 메뉴(왼쪽에서 오른쪽으로)
– 데이터 새로고침 : 보고서의 데이터를 최신화하기 위해 사용합니다.
– 공유 : 보고서를 다른 사용자에게 공유하는 5가지 기능을 제공합니다.
– 보기 : 작성 중인 보고서의 결과물을 미리보는 용도로 사용합니다.
– 기타 : 도움말, 구글 마케팅 플랫폼 제품 선택, 구글 계정 설정 기능입니다. - 페이지 : 위젯을 추가하여 보고서를 작성하는 캔버스 영역입니다.
- 속성 패널 : 페이지에서 클릭한 위젯에 대한 데이터, 스타일을 설정할 수 있는 영역입니다.
작업 환경
데이터 스튜디오는 PowerPoint와 유사한 인터페이스를 제공하여 누구나 쉽게 적응할 수 있는 작업 환경을 제공합니다. 이해를 돕기위해 작업 환경의 기본 기능 6가지에 대해 알아보겠습니다.
1. 자유로운 배치와 크기 조절
파워포인트처럼 드래그 앤 드랍을 활용하여 위젯을 변형할 수 있습니다.
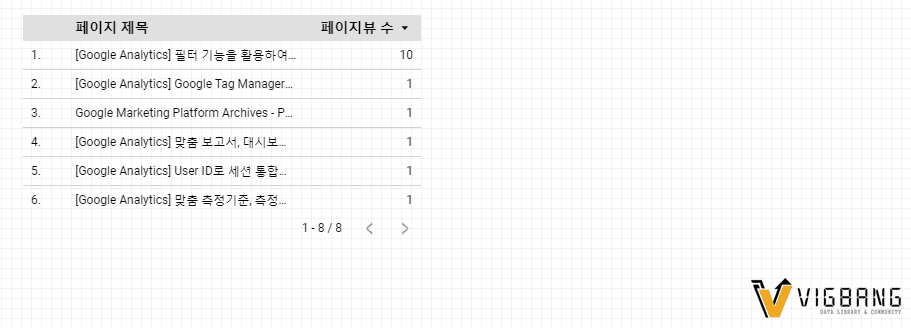
2. 위젯 순서 변경
위젯이 겹쳐진 상황에서는 아래와 같이 배치 순서를 변경할 수 있습니다. 이 기능은 디자인 요소를 활용할 때 자주 사용됩니다.
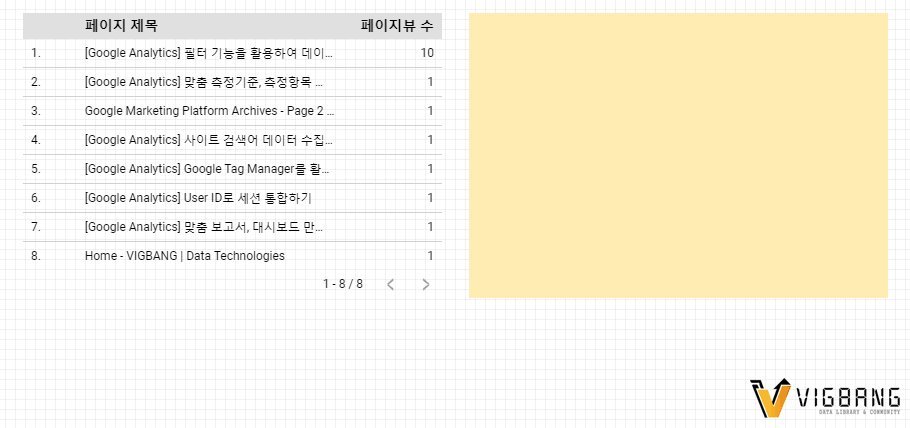
3. 위젯 그룹화
이 기능을 활용해서 서로 다른 위젯을 합칠 수 있습니다.
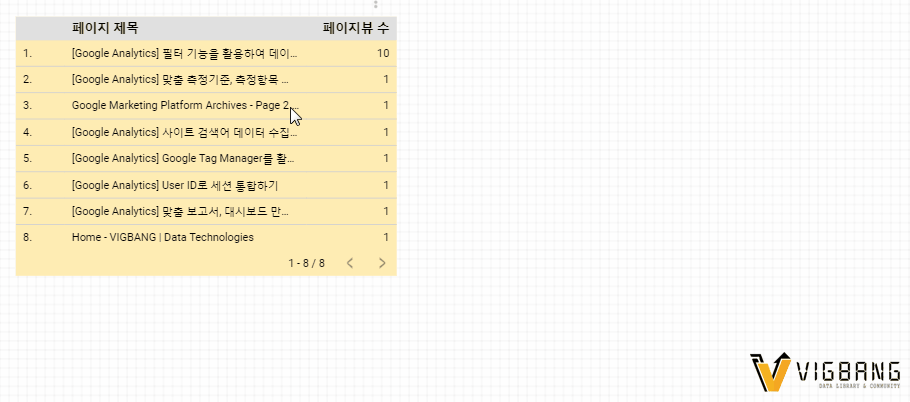
4. 열 크기 조정
표에 있는 데이터의 크기에 맞추거나 균등하게 열을 크기를 조정할 수 있습니다.

5.스타일 변경
우측의 속성 패널에서 선택한 위젯의 스타일을 변경할 수 있습니다.
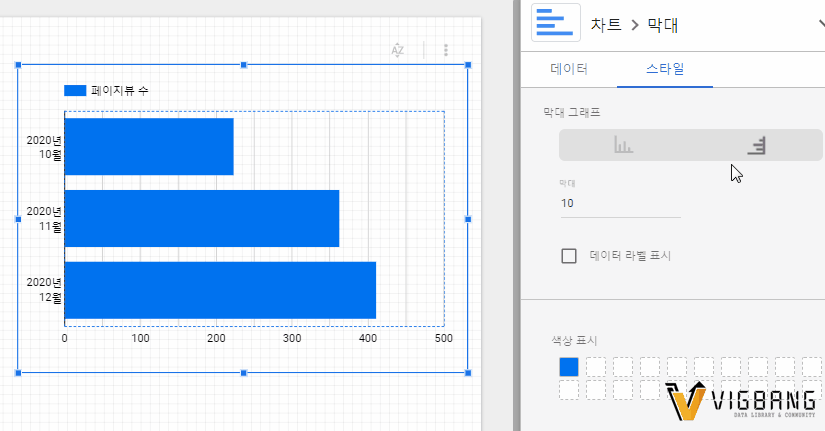
6. 단축키 지원
사용자 편의를 위해 다른 작업 도구와 비슷한 일반적인 단축키를 지원합니다. 아래의 익숙한 단축키를 활용하여 작업 속도를 향상시킬 수 있습니다.
- 복사 : Ctrl + C
- 붙여넣기 : Ctrl + V
- 잘라내기 : Ctrl + X
- 복사하기 : Ctrl + D
- 전체선택 : Ctrl + A
- 그룹화 : Ctrl + G
- 실행취소 : Ctrl + Z
- 재실행 : Ctrl + Shift + Z
- 데이터 업데이트 : Ctrl + Shift + E
- 앞으로 가져오기 : Ctrl + Shift + ↑
- 뒤로 보내기 : Ctrl + Shift + ↓
- 위젯 이동 : 방향키(← ↑ ↓ → )
- 위젯 소량 이동 : Shift + 방향키( ← ↑ ↓ → )
다음 강의에서는 보고서의 테마와 레이아웃을 설정하는 방법에 대해 알아보겠습니다.
자주 묻는 질문
이 강의는 데이터 스튜디오의 모든 내용을 다루지는 않기 때문에, 추가적으로 궁금한 내용은 구글에서 제공하는 도움말(?모양의 아이콘)에서 찾을 수 있습니다. 도움말에 없는 내용은 하단의 도움말 하단의 [문의하기] 기능을 통해서 직접 구글에 문의할 수도 있습니다.
데이터 스튜디오에는 테마라는 기능이 존재합니다. 테마에서 설정한 내용은 모든 위젯에 반영됩니다. 기본적인 테마를 생성한 후에 스타일 변경이 필요한 위젯만 변경하면 됩니다.
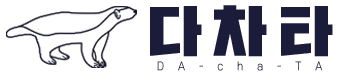
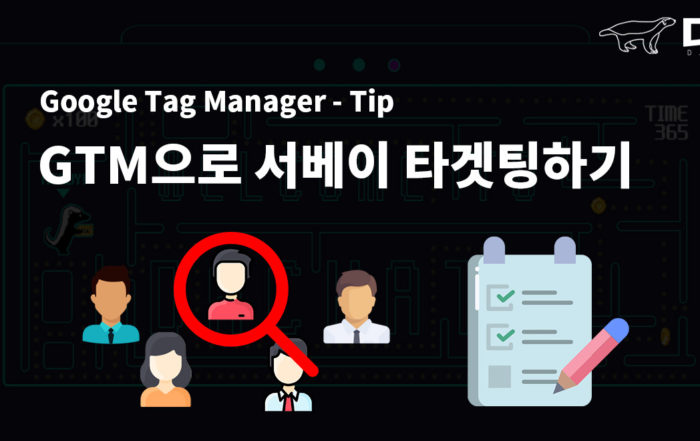
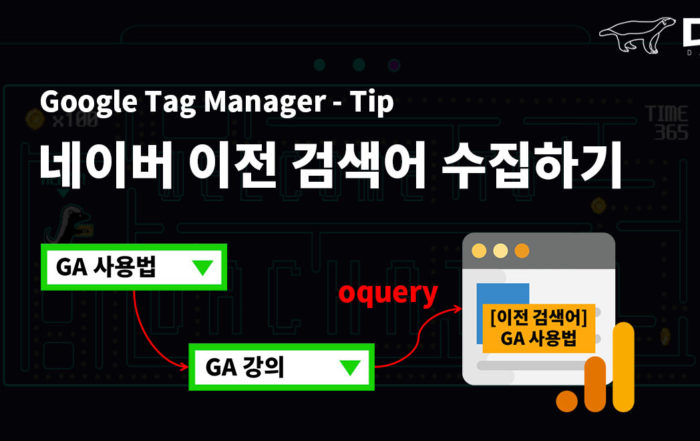
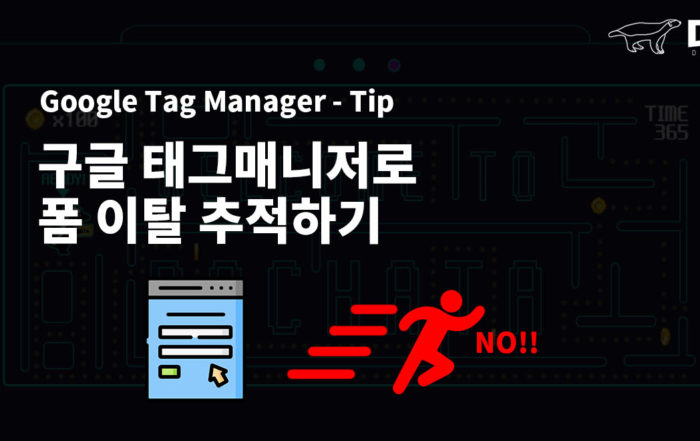
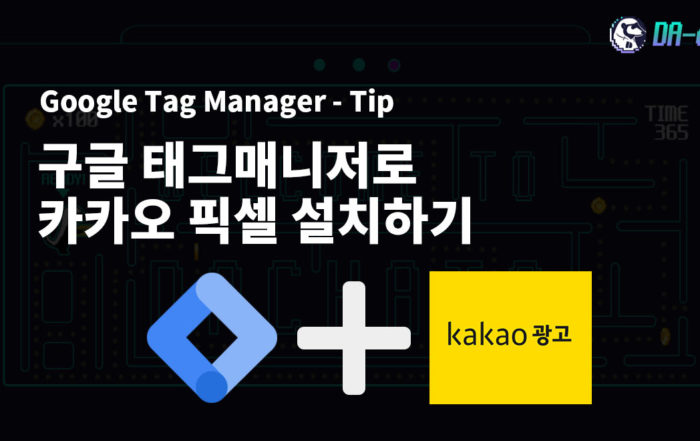
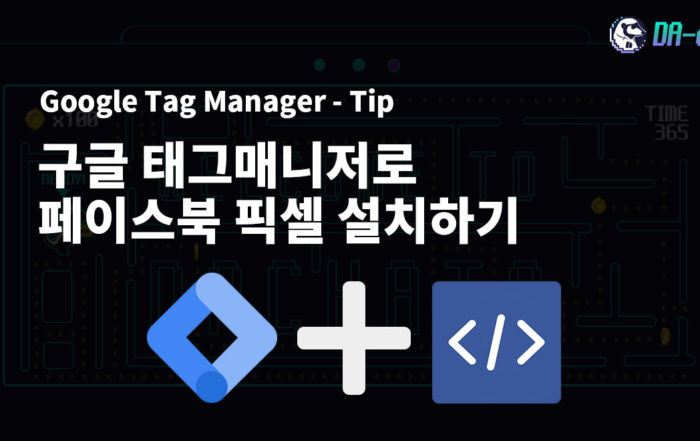
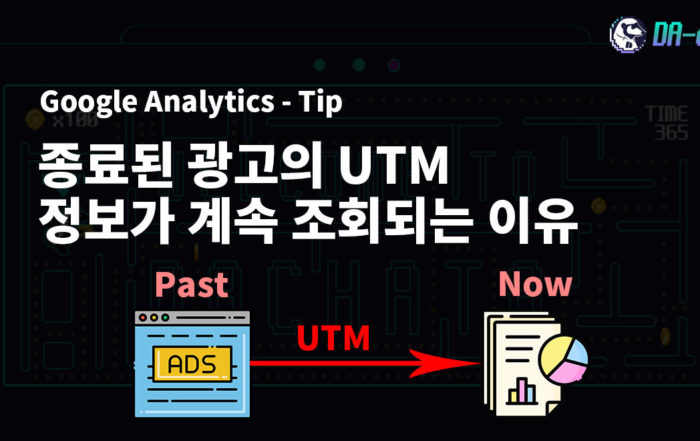
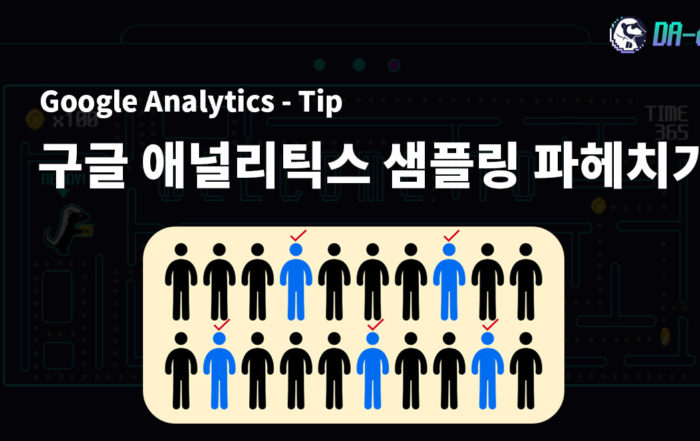
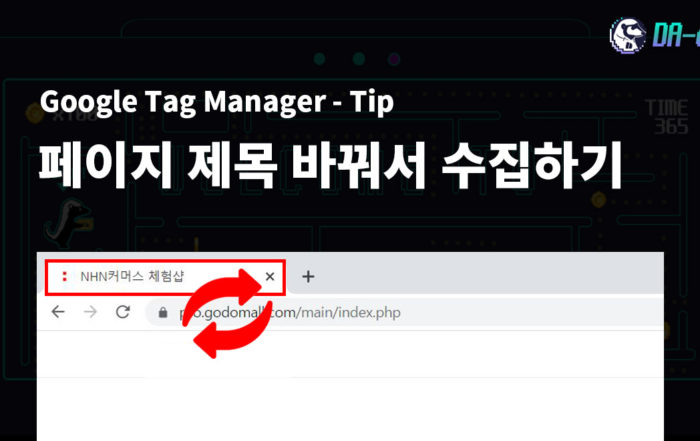
고퀼 내용 감사감사합니당 ㅎㅎ
@박밍밍
도움이 되셨길 바래요~ 감사합니다 🙂