계산된 필드 생성하기
계산된 필드를 활용하면 기존의 필드를 계산해서 새로운 측정항목과 측정기준을 생성할 수 있습니다. 데이터 스튜디오에서는 이를 위해 기본적인 연산자와 함수 그리고 분기 구문을 제공합니다.
계산된 필드 유형
계산된 측정항목은 사용하는 위치에 따라 두 가지 유형으로 구분할 수 있습니다.
1. 데이터 소스의 계산된 필드
보고서와 연결된 데이터 소스는 [리소스]-[추가된 데이터 소스 관리] 메뉴를 통해 접근할 수 있습니다.
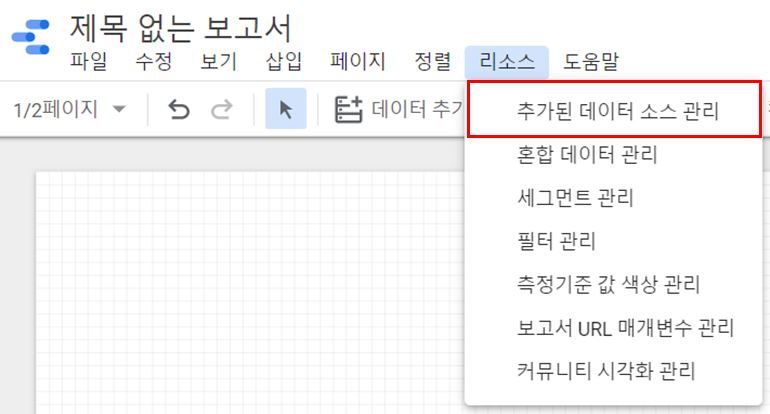
데이터 소스 관리 화면에서 계산된 필드를 생성할 소스의 [수정] 버튼을 클릭합니다.
참고. 데이터 소스를 수정하기 위해서는 편집자 권한이 필요합니다.
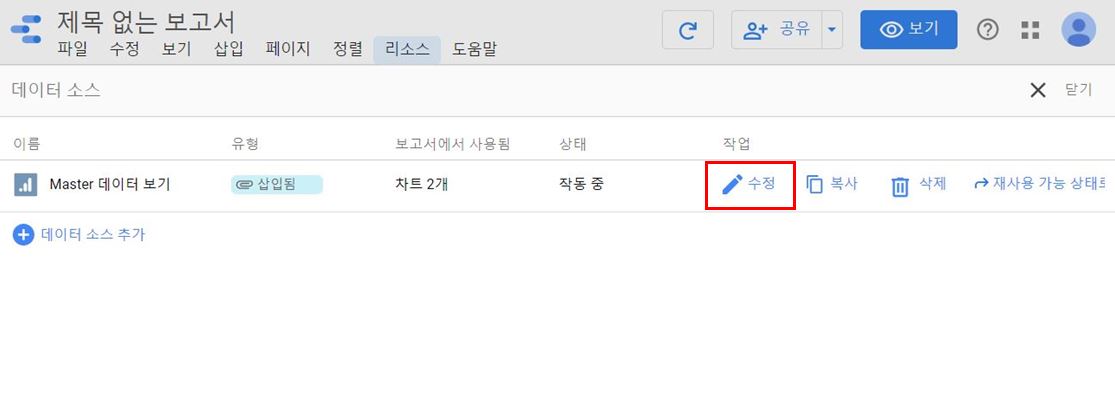
데이터 소스 수정화면에서 [필드 추가]를 클릭하여 계산된 필드를 생성할 수 있습니다.
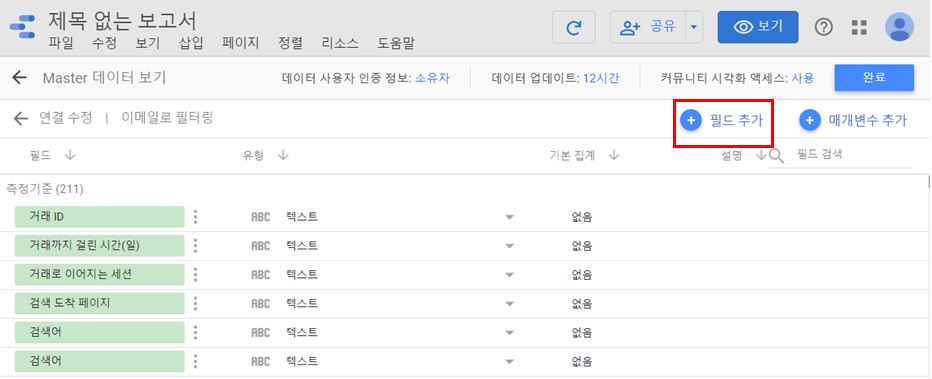
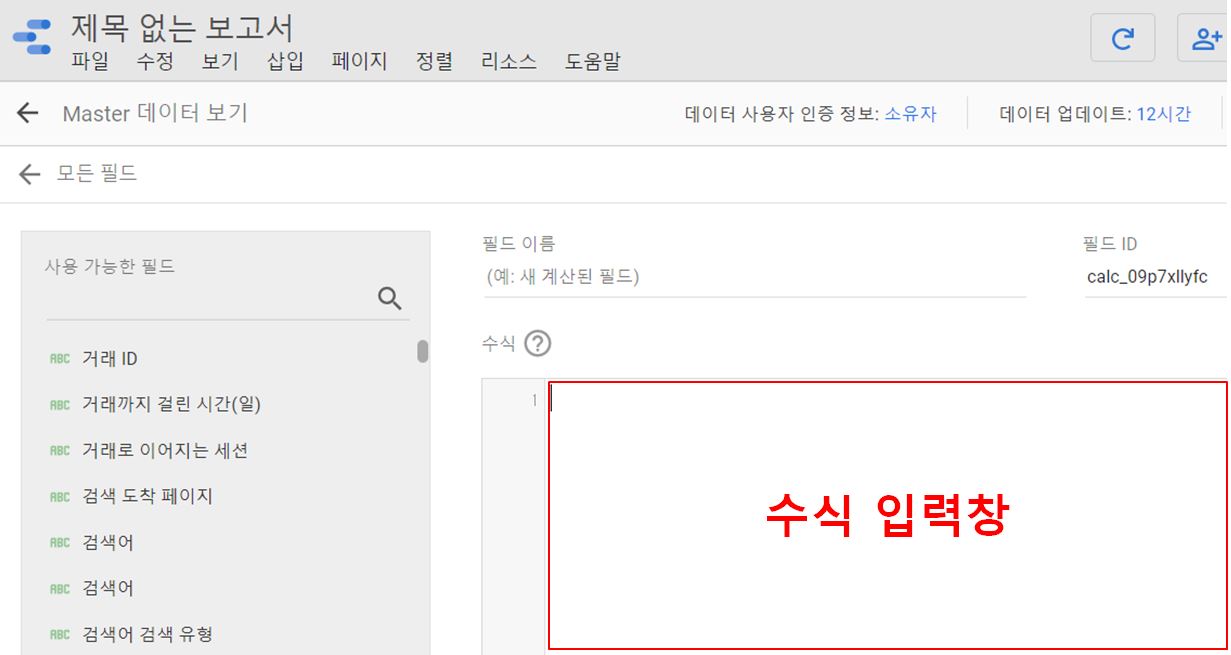
이 방식으로 생성한 계산된 필드는 해당 데이터 소스를 사용하는 모든 보고서에서 사용할 수 있습니다.
2. 차트별 계산된 필드
차트를 클릭한 후 속성 패널에서 계산된 필드를 생성할 수 있습니다. 측정항목, 측정기준의 항목을 클릭하면 표시되는 입력창 하단에서 [필드 만들기]를 클릭합니다.
참고. 차트별 계산된 필드를 생성하는 방식을 위해서는 보고서 편집 권한이 필요합니다.
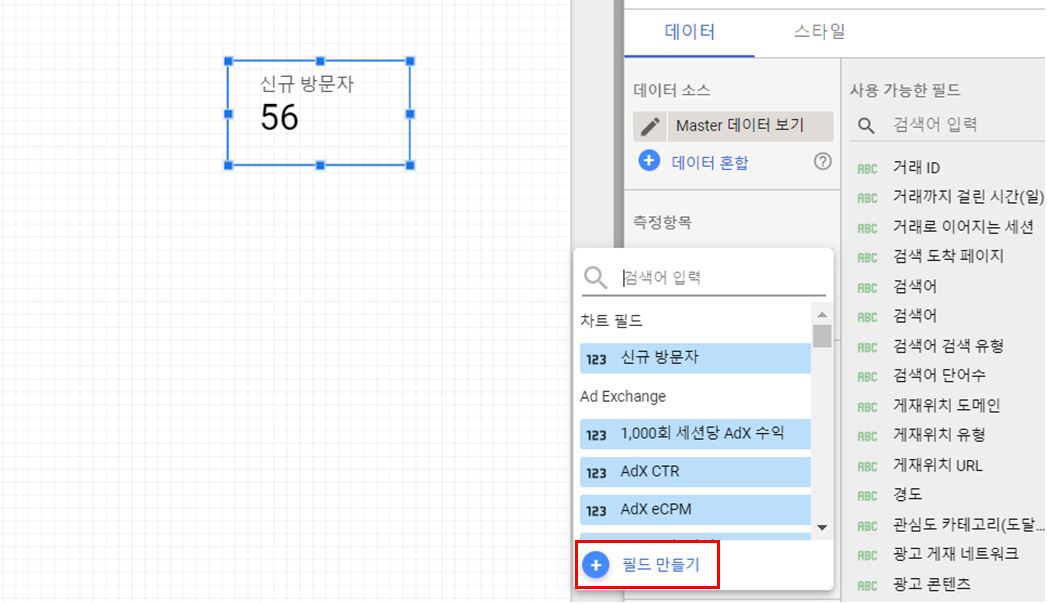
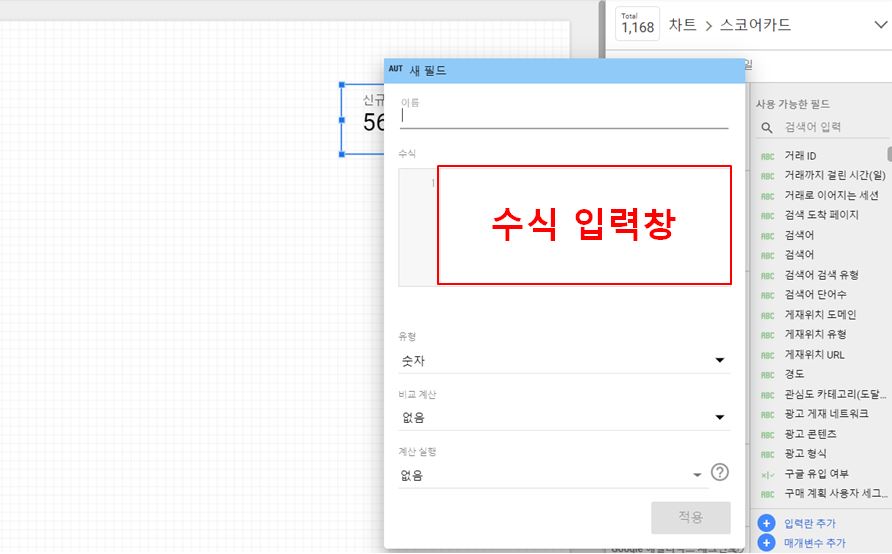
이 방식으로 생성한 계산된 필드는 해당 차트에서만 활용이 가능합니다. 추가적으로 데이터 소스에서 생성한 계산된 필드를 수식으로 활용할 수도 있습니다.
계산된 필드 활용 예시
연산자 활용
사칙연산을 활용해서 새로운 필드를 생성할 수 있습니다. 연산에 활용하는 기호는 다음과 같습니다.
- 더하기 : +
- 빼기 : –
- 곱하기 : *
- 나누기 : /
이를 활용하면 아래와 같이 구글 애널리틱스에는 없는 측정항목을 추가할 수 있습니다.
- 세션당 조회수 : 조회수 / 세션
- 사용자당 페이지뷰수 : 페이지뷰 수 / 사용자
- 비이탈수 : 세션 – 이탈수
- 환불 제외 수익 : 수익 – 환불 금액
- 배송비, 세금 제외 수익 : 수익 – 배송 – 세금
함수 활용
데이터 스튜디오는 50개가 넘는 함수를 제공합니다. 함수는 집계, 연산, 날짜, 지리, 텍스트 총 5가지 유형으로 제공되며, 이를 활용하여 데이터를 조작할 수 있습니다.
제공되는 함수에 대한 자세한 정보는 아래 도움말에서 확인할 수 있습니다.
* 함수 목록 : https://support.google.com/datastudio/table/6379764?hl=ko&ref_topic=7570421
이 중에서 유용하게 사용할 수 있는 5가지 활용 유형에 대해 알아보겠습니다.
1. 표에 이미지와 링크를 생성하는 함수
IMAGE 함수를 사용하면 표에 이미지를 추가할 수 있고, HYPERLINK 함수를 사용하면 이미지 또는 텍스트에 링크를 생성할 수 있습니다.
* IMAGE 함수
– 구문 : IMAGE(이미지 URL, [대체 텍스트])
– 설명 : 데이터 소스에 이미지 필드를 만듭니다.
– 참고사항 : 이미지가 없을 경우, 대체 텍스트가 표시됩니다.
* HYPERLINK 함수
– 구문 : HYPERLINK(URL, 링크 라벨)
– 설명 : 링크 라벨이 지정된 URL의 하이퍼링크를 반환합니다.
– 참고사항 : 링크 라벨에 IMAGE 함수를 사용한 결과를 입력하면 이미지 링크를 추가할 수 있습니다.
아래는 구글 도움말에서 제공하는 대시보드 예시입니다. 도움말에는 함수 활용 방법에 대한 내용도 포함되어 있습니다.
2. 날짜 함수
구글 애널리틱스에 회원가입일, 예약일, 체크인날짜 등 날짜와 관련된 추가적인 데이터를 수집하기 위해서는 맞춤 측정기준을 활용합니다. 이때 맞춤 측정기준에 수집된 데이터들은 모두 문자열로 저장됩니다.
문자열을 날짜 형식으로 변경하여 사용하기 위해서는 PARSE_DATE, PARSE_DATETIME 함수를 사용할 수 있습니다.
* PARSE_DATE 함수
– 구문 : PARSE_DATE(문자열 포맷, 문자열)
– 설명 : 텍스트를 날짜로 변환합니다.
– 참고사항 : 날짜가 "25/12/08"로 저장되어 있다면, 문자열 포맷은 "%d/%m/%Y"로 입력합니다.
* PARSE_DATETIME 함수
– 구문 : PARSE_DATETIME(문자열 포맷, 문자열)
– 설명 : 텍스트를 시간이 포함된 날짜로 변환합니다.
– 참고사항 : 시간이 "25/12/08 12:12:12"로 저장되어 있다면, 문자열 포맷은 "%d/%m/%Y %H:%M:%S"로 입력합니다.
추가적으로 날짜 포맷에 대한 형식 요소는 다음 링크에서 참고할 수 있습니다.
3. 문자열 대소문자 변경 함수
데이터 스튜디오는 문자열의 대소문자를 구분합니다. 동일한 내용임에도 불구하고 대소문자 차이로 인해 데이터가 분리된다면, 이 함수를 사용하여 데이터를 통합할 수 있습니다.
* LOWER 함수
– 구문 : LOWER(X)
– 설명 : X를 소문자로 변환합니다.
* UPPER 함수
– 구문 : UPPER(X)
– 설명 : X를 대문자로 변환합니다.
4. 문자열 추출 함수
이 함수들을 활용하면 페이지 제목, 상품명 등 문자열 필드에서 원하는 내용만을 추출한 필드를 생성할 수 있습니다.
* LEFT_TEXT 함수
– 구문 : LEFT_TEXT(X, length)
– 설명 : X의 첫 문자부터 문자 수를 세어 반환합니다. 문자 수는 length로 지정합니다.
* RIGHT_TEXT 함수
– 구문 : RIGHT_TEXT(X, length)
– 설명 : X의 끝 문자부터 문자 수를 세어 반환합니다. 문자 수는 length로 지정합니다.
* SUBSTR 함수
– 구문 : SUBSTR(X, start index, length)
– 설명 : X의 하위 텍스트에 해당하는 텍스트를 반환합니다. X의 하위 문자열에 해당하는 텍스트를 반환합니다. 하위 문자열은 start index에서 시작하며 문자 수는 length 값입니다.
* REGEXP_EXTRACT 함수
– 구문 : REGEXP_EXTRACT(X, regular_expression)
– 설명 : X에서 정규 표현식 패턴과 일치하는 첫 번째 하위 문자열을 반환합니다.
5. 문자열 병합 함수
서로 다른 문자열을 합칠 수 있습니다.
* CONCAT 함수
– 구문 : CONCAT(X, Y [,Z, …])
– 설명 : X와 Y를 연결한 텍스트를 반환합니다.
6. 문자열 조건 함수
특정 문자열이 포함되어 있으면 True를 반환하고, 아닐 경우 False를 반환합니다. 이 함수들은 아래에서 배울 CASE 구문의 조건식으로 활용됩니다.
* CONTAINS_TEXT 함수
– 구문 : CONTAINS_TEXT(X, text)
– 설명 : X에 text가 포함되어 있으면 True를 반환하고, 그렇지 않으면 False를 반환합니다. 대소문자를 구분합니다.
* ENDS_WITH 함수
– 구문 : ENDS_WITH(X, text)
– 설명 : X가 text로 끝나면 True를 반환하고, 그렇지 않으면 False를 반환합니다. 대소문자를 구분합니다.
* STARTS_WITH 함수
– 구문 : STARTS_WITH(X, text)
– 설명 : X가 text로 시작하면 True를 반환하고, 그렇지 않으면 False를 반환합니다. 대소문자를 구분합니다.
* REGEXP_MATCH 함수
– 구문 : REGEXP_MATCH(X, regular_expression)
– 설명 : X가 정규 표현식 패턴과 일치하면 True를 반환하고, 그렇지 않으면 False를 반환합니다.
CASE 구문 활용
CASE 구문을 활용하여 데이터에 대한 분기처리를 할 수 있습니다. 조건식으로 앞서 배운 조건 함수를 잘 활용한다면, 구글 애널리틱스의 콘텐츠 그룹, 맞춤 채널 그룹 기능과 같이 데이터를 그룹화할 수 있습니다.
CASE
WHEN 조건식1 THEN 분류값1
WHEN 조건식2 THEN 분류값2
ELSE 분류값3
END
CASE 구문을 활용한 예시에 대해 알아보겠습니다.
1. 데이터 치환하기
구글 애널리틱스에 수집된 데이터는 영문으로 되어있는 경우가 많습니다. CASE 구문을 활용하면, 영문으로 된 데이터를 한글로 치환할 수 있습니다.
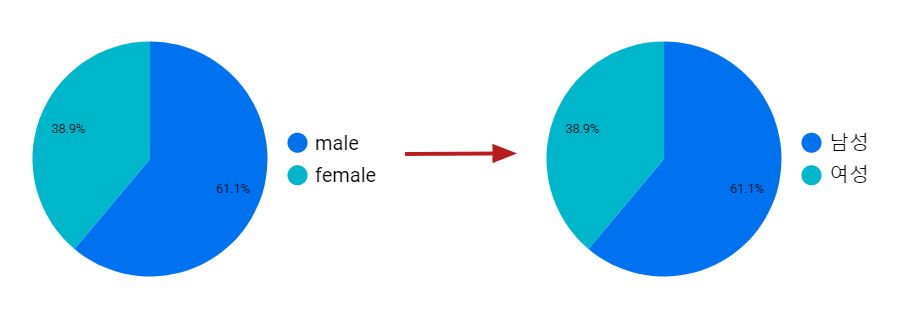
CASE
WHEN Gender = 'male' THEN '남성'
ELSE '여성'
END
2. 데이터 그룹화
CASE 구문을 사용하면, 특정 조건을 설정하여 데이터를 그룹화할 수 있습니다. 다음은 시간을 그룹화한 예시입니다.
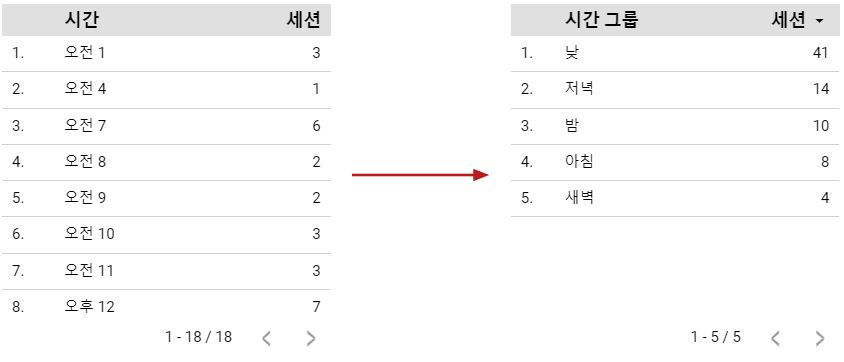
CASE
WHEN 시간 BETWEEN 0 AND 4 THEN '새벽'
WHEN 시간 BETWEEN 5 AND 8 THEN '아침'
WHEN 시간 BETWEEN 9 AND 16 THEN '낮'
WHEN 시간 BETWEEN 17 AND 20 THEN '저녁'
WHEN 시간 BETWEEN 21 AND 23 THEN '밤'
END
다음 강의에서는 데이터 혼합 기능에 대해서 알아보겠습니다.
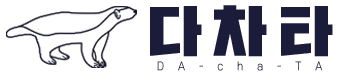
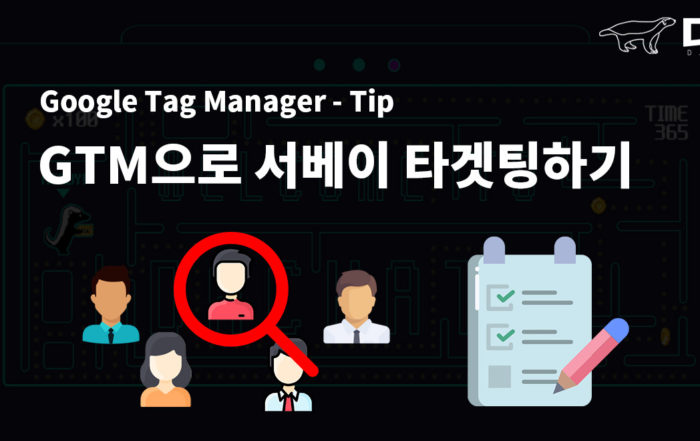
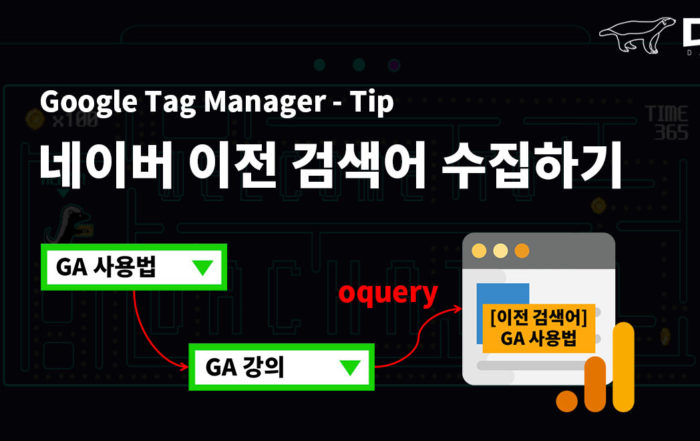
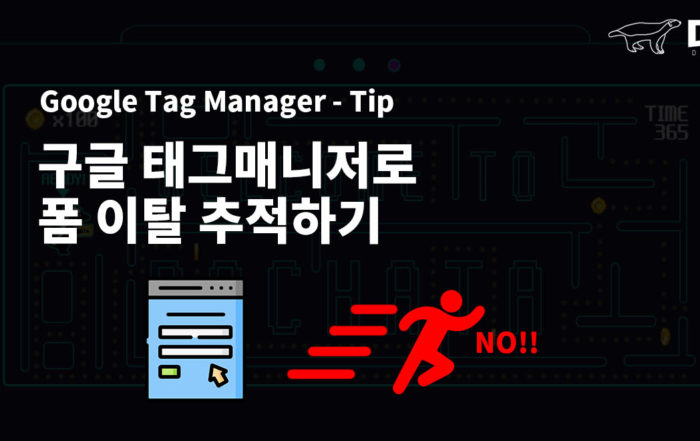
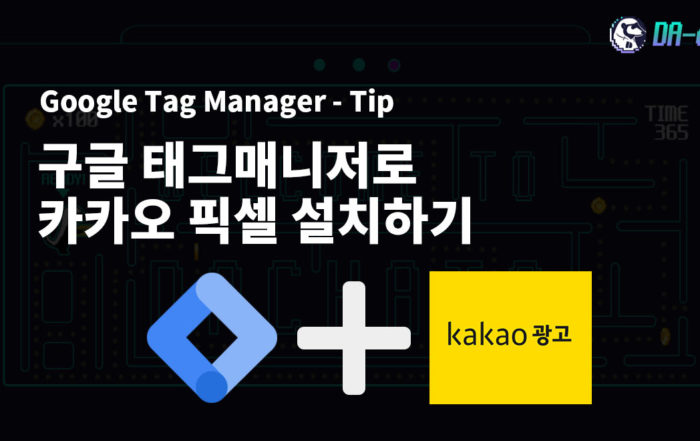
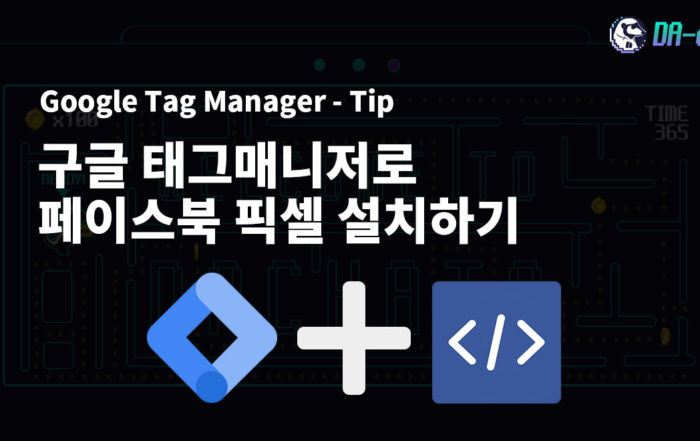
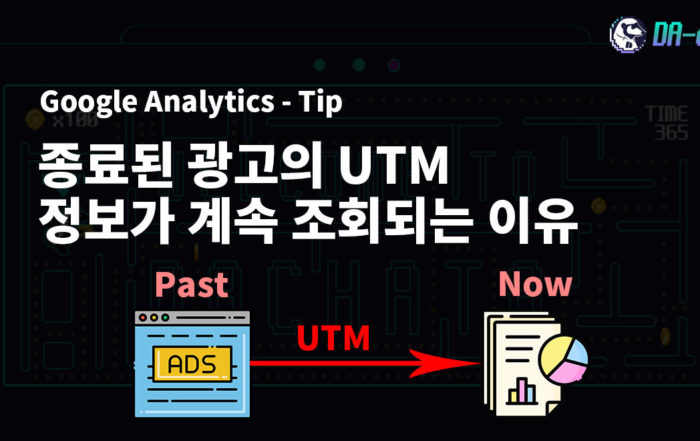
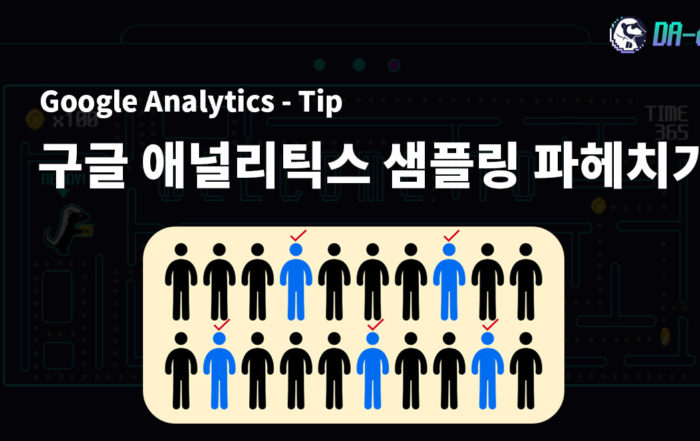
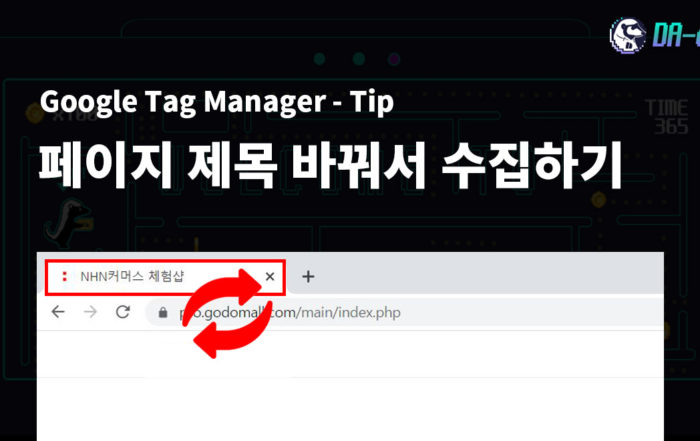
데이터 치환하기가 잘안됩니다
측정 항목에 CASE를 넣어도 안되고 다른데 넣어도 안됩니다 어디에 넣어야할까요?
데이터 치환하기는 측정기준 항목에 CASE문을 넣으셔야해요 ㅎㅎ
사용 방법은 본문 도입부에 나온 것과 동일합니다.
현재 막히신 부분에 대한 이미지를 공유주시면 좀더 자세하게 도움드릴 수 있을것 같네요 🙂
해결 되었습니다!! 감사합니다
혹시 차트에서 원하는 항목만 보이게 하고 싶은데 가능 할까요?
차트 클릭 후 우측 사이드바 하단의 필터 기능을 사용해서, 원하는 항목만 노출시킬 수 있습니다.
차트 어디를 클릭해야할까요…? 하단에 아무것도 뜨지 않습니다ㅠㅠ
차트 아무대나 클릭하시면, 우측의 사이드바가 해당 차트에 대한 내용으로 바뀌는데! 이 사이드바에서 스크롤을 내리면 필터 기능을 찾으실 수 있으세요~
이미지 공유 드리고 싶은데 댓글에 첨부파일 추가하는방법이 없어서 어떻게 드리면될까요?
댓글 작성창 우측 하단에 있는 이미지 모양의 버튼을 눌러보시겠어요?
막대 차트를 활용해서 데이터를 보여주려고 합니다
측정항목이 총 3개인데 그 중 2개가 이벤트입니다. 근데 이벤트가 여러개 있어 어려움을 격고 있습니다.
원하는 이벤트만 보이게 하려면 어떤 수식으로 필드를 만들어야 할까요?
필터 추가로 원하는이벤트만 보이게 하려했으나 막대 그래프마다 다 다른 이벤트가 설정되어야해서 실패헀습니다….
안녕하세요, 꿀꾸리님
그래프마다 필터를 다르게 적용시키면 되지 않으시나요?
하나의 그래프에 특정 이벤트들만 보고싶으시다면 필터 내에 정규식을 활용하셔서 설정이 가능하시구요!
막대 차트 안에서 2개의 막대 그래프를 보여주는데 2개가 각각 다른 이벤트면 필터내의 정규식을 이용하면 된다는 말씀일까요?
정규식 한번만 알려주시면 감사하겠습니다
page\_view|click|screen\_view
이런 식으로 or 조건을 걸어서 한 차트 내에서 원하는 이벤트들만 보실 수 있으세요!