화면 구성과 주요 기능 살펴보기
데모 계정 권한 획득
강의를 시작하기 앞서, 실습할 구글 애널리틱스 계정이 없거나 데이터가 미수집된 상황이라면 [GA 테스트 계정 권한 획득방법(구글 온라인 스토어)]를 참고하여 데모 계정을 활용하는 것을 추천드립니다.
구글 애널리틱스 화면 구성
구글 애널리틱스의 화면은 크게 아래 3가지 영역으로 구분할 수 있습니다.

- 헤더 영역 : 다른 계정으로 이동할 수 있는 네비게이션 영역과 도움말, 의견 보내기, 알림 메뉴로 구성되어 있습니다.
- 메뉴 영역(위에서 아래 순으로)
– 보고서 및 도움말 검색 : 원하는 보고서를 검색할 수 있습니다.
– 홈 : 홈 화면에서 구글 애널리틱스의 주요 지표를 종합적으로 확인할 수 있습니다.
– 맞춤설정 : 사용자가 원하는 내용으로 맞춤 보고서와 대시보드를 생성할 수 있습니다.
– 기본보고서 : 실시간, 잠재고객 등 5개의 카테고리의 기본 보고서를 조회할 수 있습니다.
– 기여 분석 : 구글의 머신러닝을 통해 전환에 대한 모든 광고 클릭의 기여도를 파악할 수 있습니다.
– 탐색 : 구글 애널리틱스 활용과 관련된 다양한 정보를 확인할 수 있습니다.
– 관리 : 구글 애널리틱스의 기능을 관리하고 설정을 할 수 있습니다. - 컨텐츠 영역 : 좌측에서 선택한 메뉴에 대한 컨텐츠가 보여지는 영역입니다.
1. 홈 화면
홈 화면은 사이트 내 트래픽 동향을 확인할 수 있는 차트로 구성되어 있습니다.
- 트래픽에 대한 실시간, 기간별 추이
- 유입 채널별 트래픽 비중
- 트래픽에 대한 접속 위치, 기기 정보, 방문 시간대
- 주로 방문하는 페이지 순위
- 재방문에 대한 사용자 유지율
- 데이터를 기반으로 유의미한 통계를 제안하는 AI영역
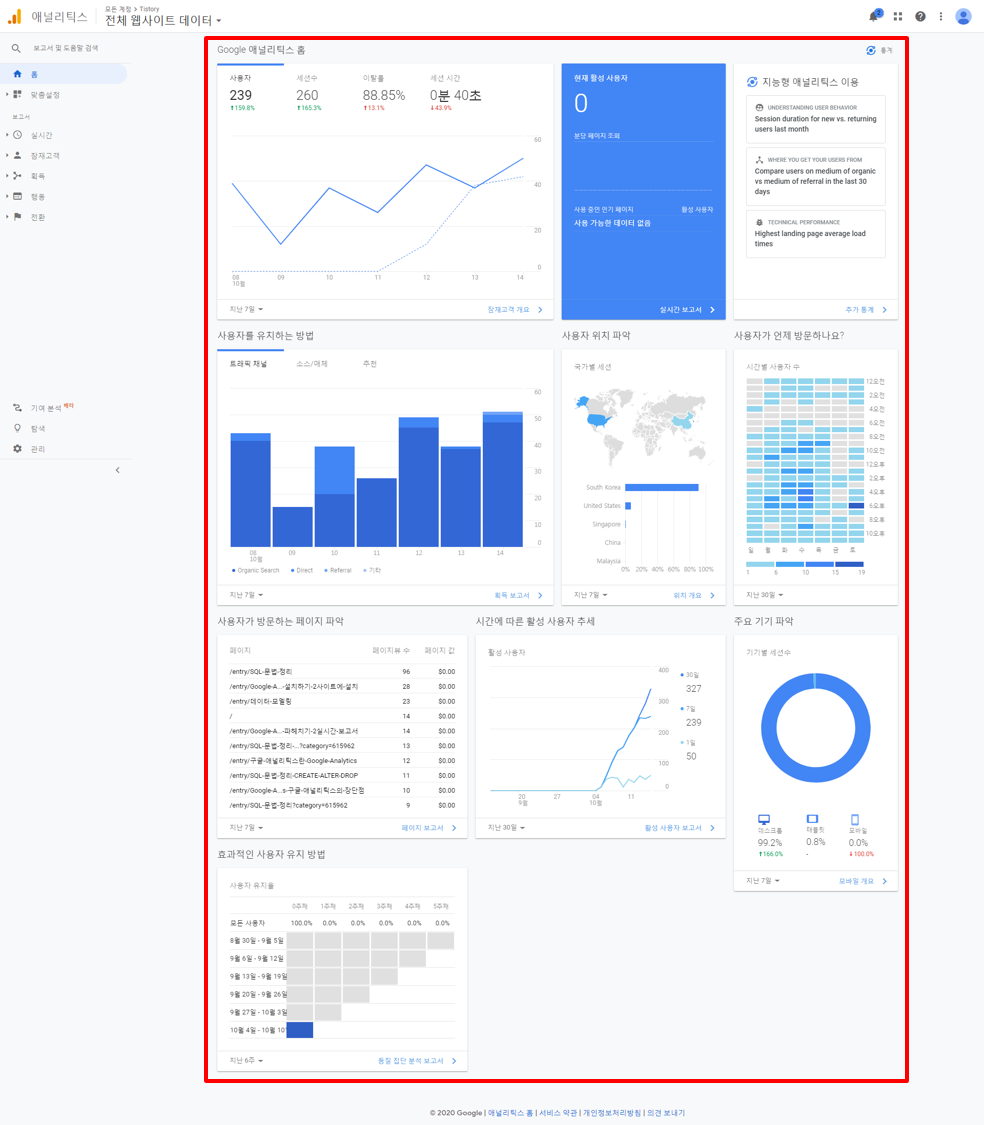
2. 보고서 화면
구글 애널리틱스는 아래와 같은 다양한 유형의 보고서를 제공합니다.
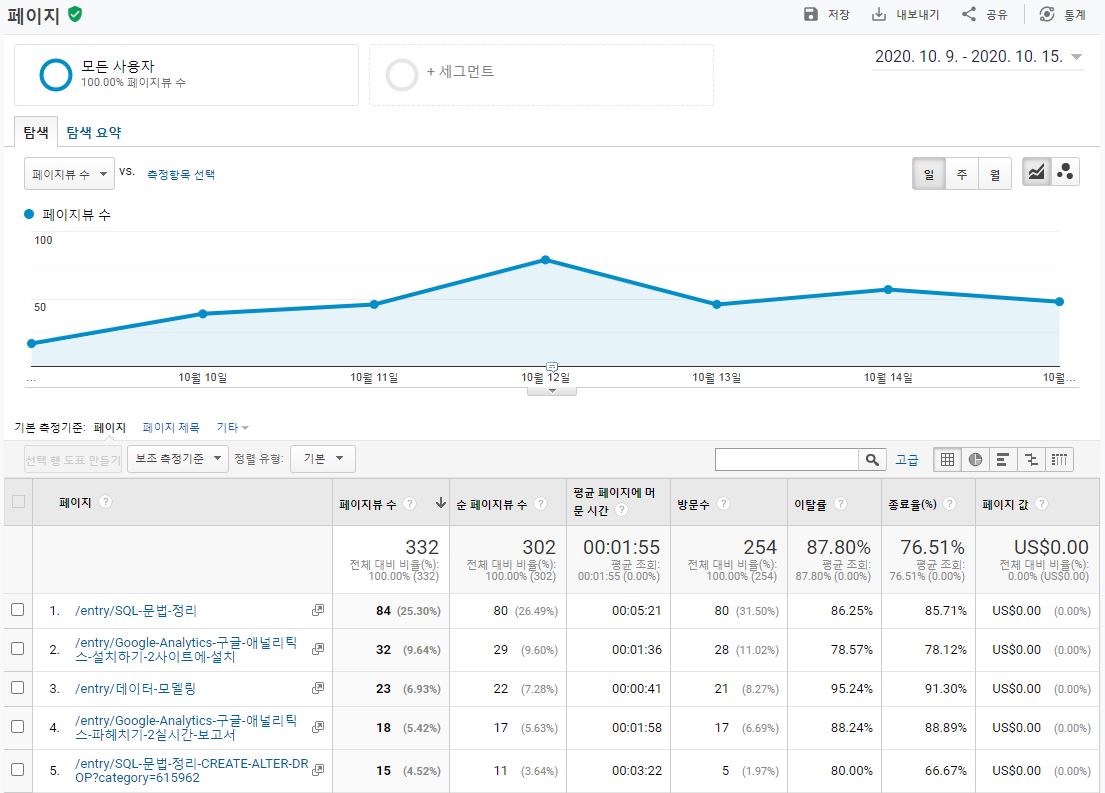
[행동]-[사이트 콘텐츠]-[모든 페이지]
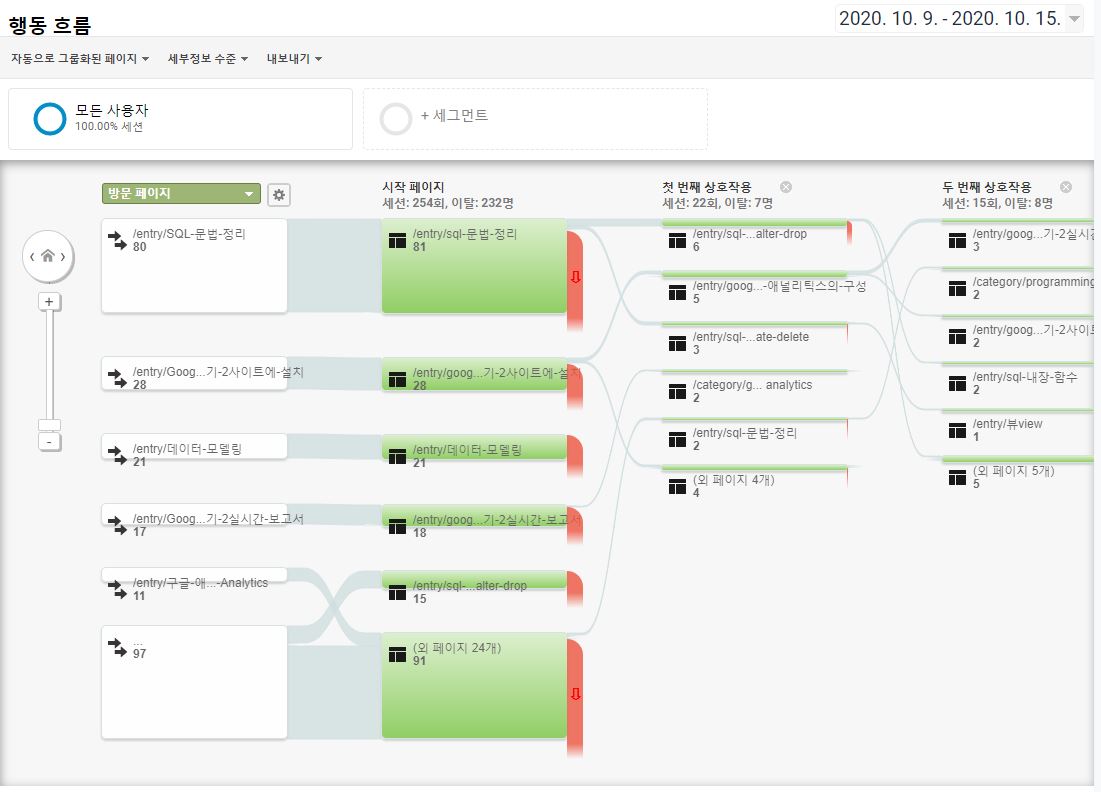
[행동]-[행동 흐름]
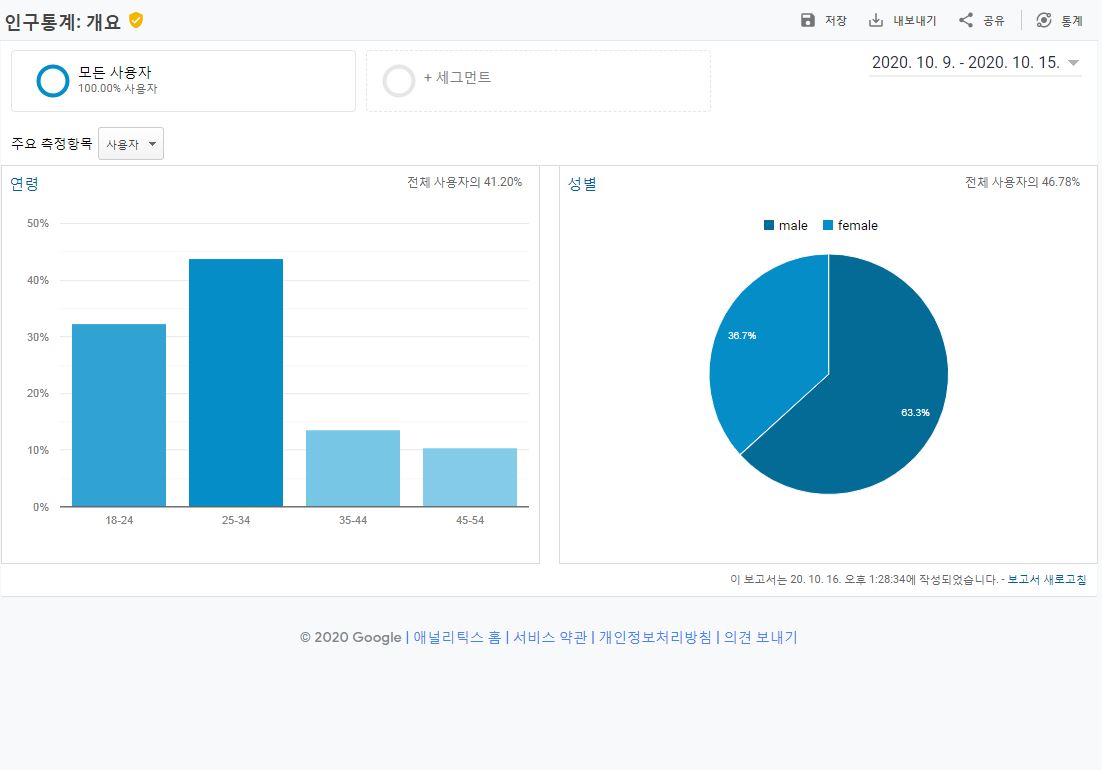
[잠재고객]-[인구통계]-[개요]
유형이 다양한 만큼 보고서 별로 제공하는 기능에도 차이가 있습니다. 이번 강의에서는 그 중 대표적이고 가장 많이 활용되는 3가지 기능에 대해 알아보겠습니다.
구글 애널리틱스 주요 기능
1. 데이터 조회 기간 변경
이 기능을 통해 보고서의 데이터 조회 기간을 변경할 수 있습니다. 보고서의 우측 상단의 [기간]를 클릭하면 아래와 같은 팝업을 볼 수 있습니다.
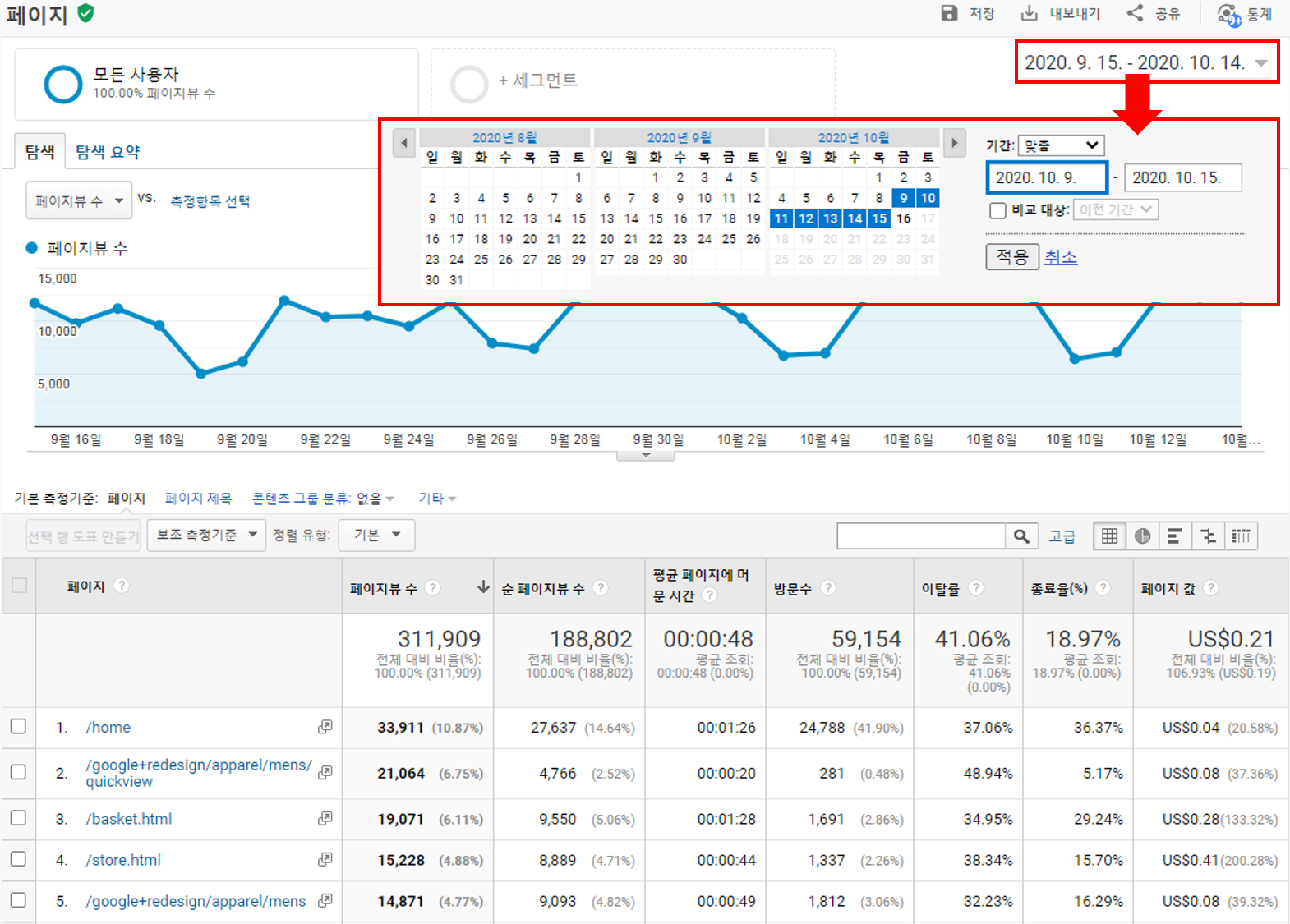
[행동 – 사이트 콘텐츠 – 모든 페이지] 보고서
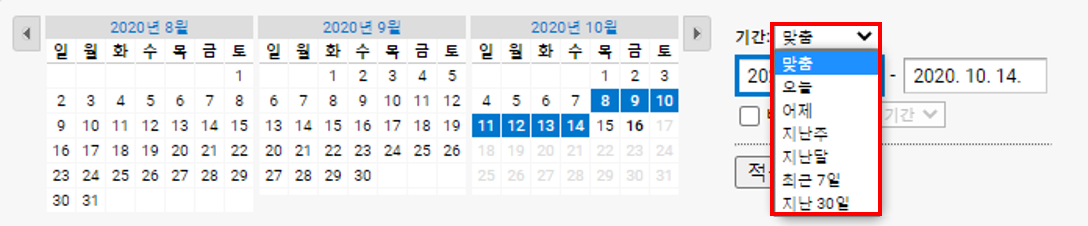
비교 대상을 설정하면 기간별 데이터 비교가 가능합니다. 비교 대상도 동일하게 달력에서 지정해서 선택이 가능하며, 이것은 주황색으로 표시가 됩니다.
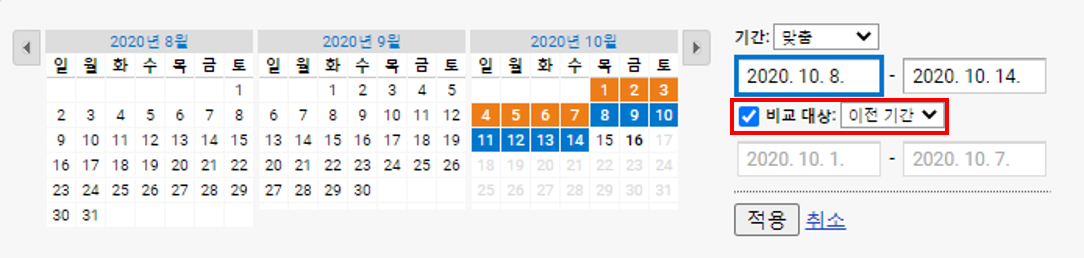
비교 대상을 설정한 다음 [적용] 버튼을 누르면 보고서에 설정한 기간을 기준으로 비교된 데이터(%)가 보여집니다.
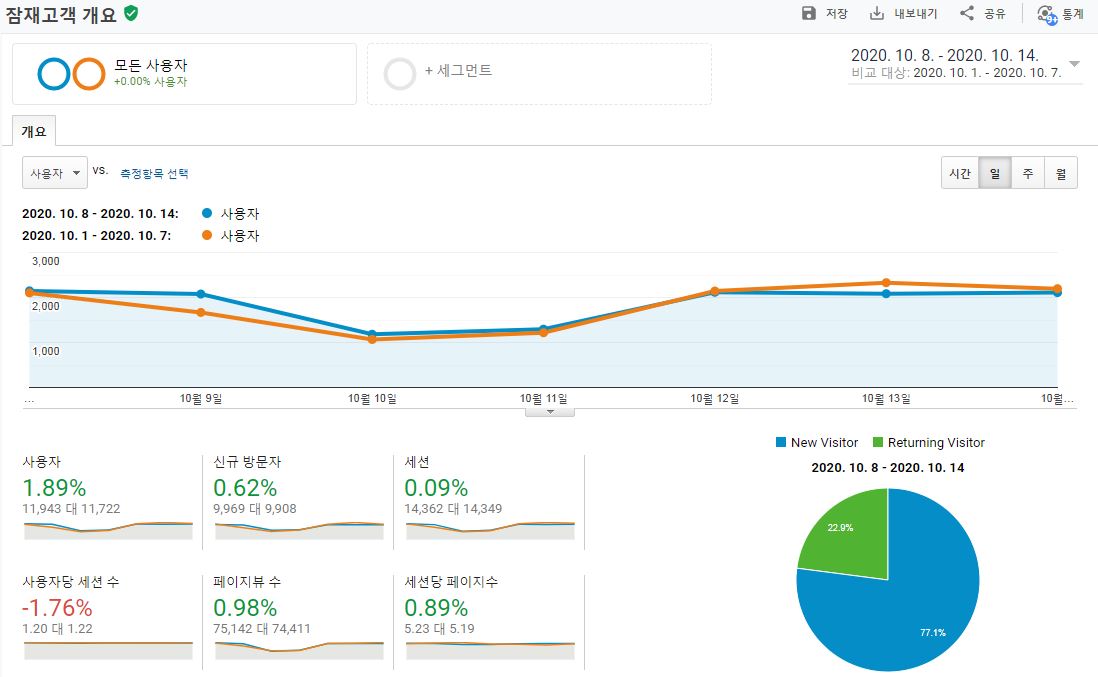
기간 비교를 통해 이전 기간에 비해 방문한 사용자가 다소 증가했음을 알 수 있습니다.
2. 데이터 필터 검색
표 형태의 보고서에서는 필터 기능을 활용하여 원하는 결과의 데이터만 조회할 수 있습니다.
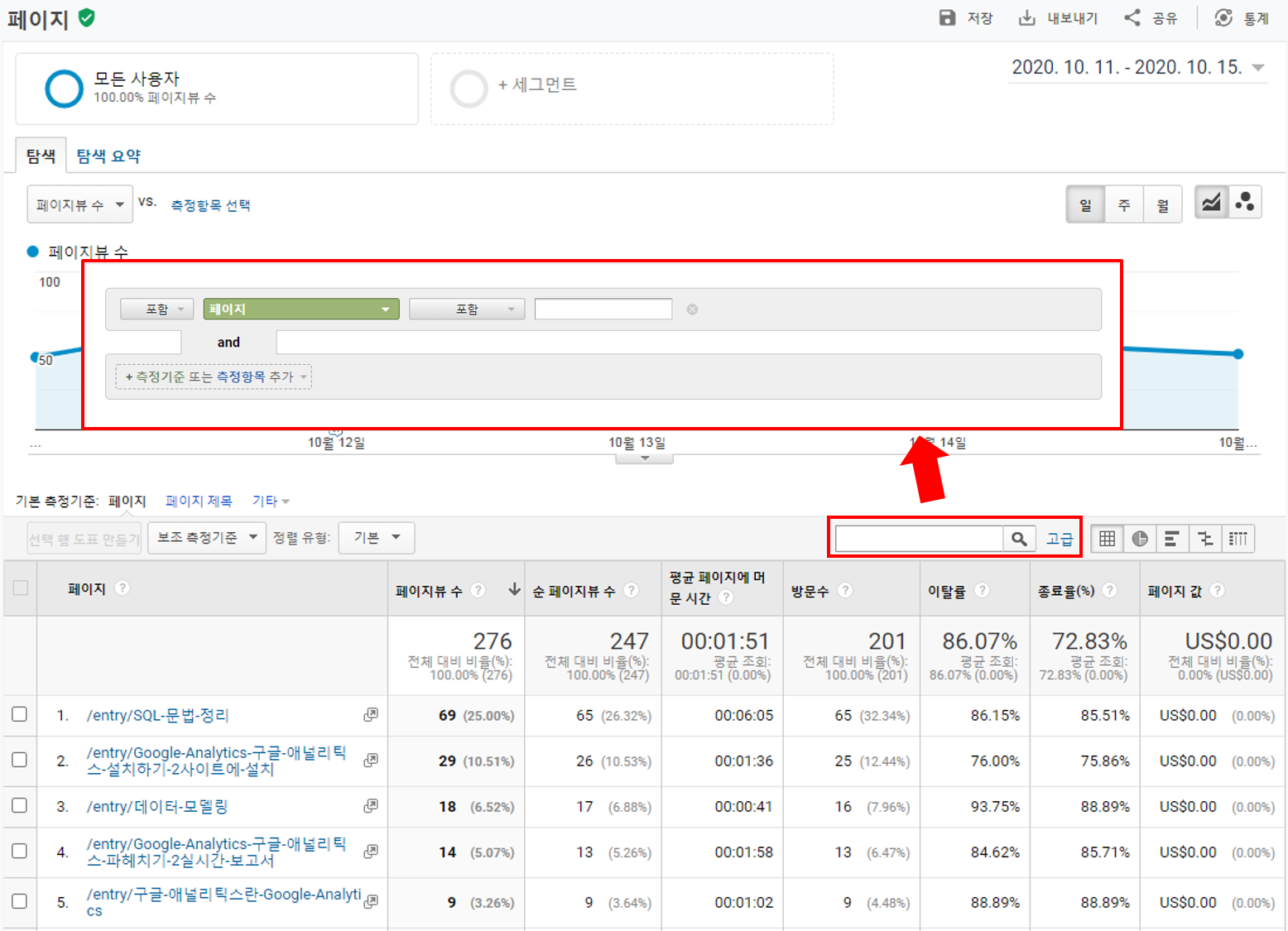
[행동 – 사이트 콘텐츠 – 모든 페이지] 보고서
참고. 정규식을 일치 조건을 활용하기 위해서는 정규식에 대한 지식이 필요합니다. 복잡한 정규식을 작성할 때는 작성한 식을 검증하기 위해 정규식 사이트를 활용합니다.

위 보고서에서 포함 조건을 SQL로 설정하고 [적용] 버튼을 누르면 아래와 같이 필터가 적용된 데이터만 조회할 수 있습니다.

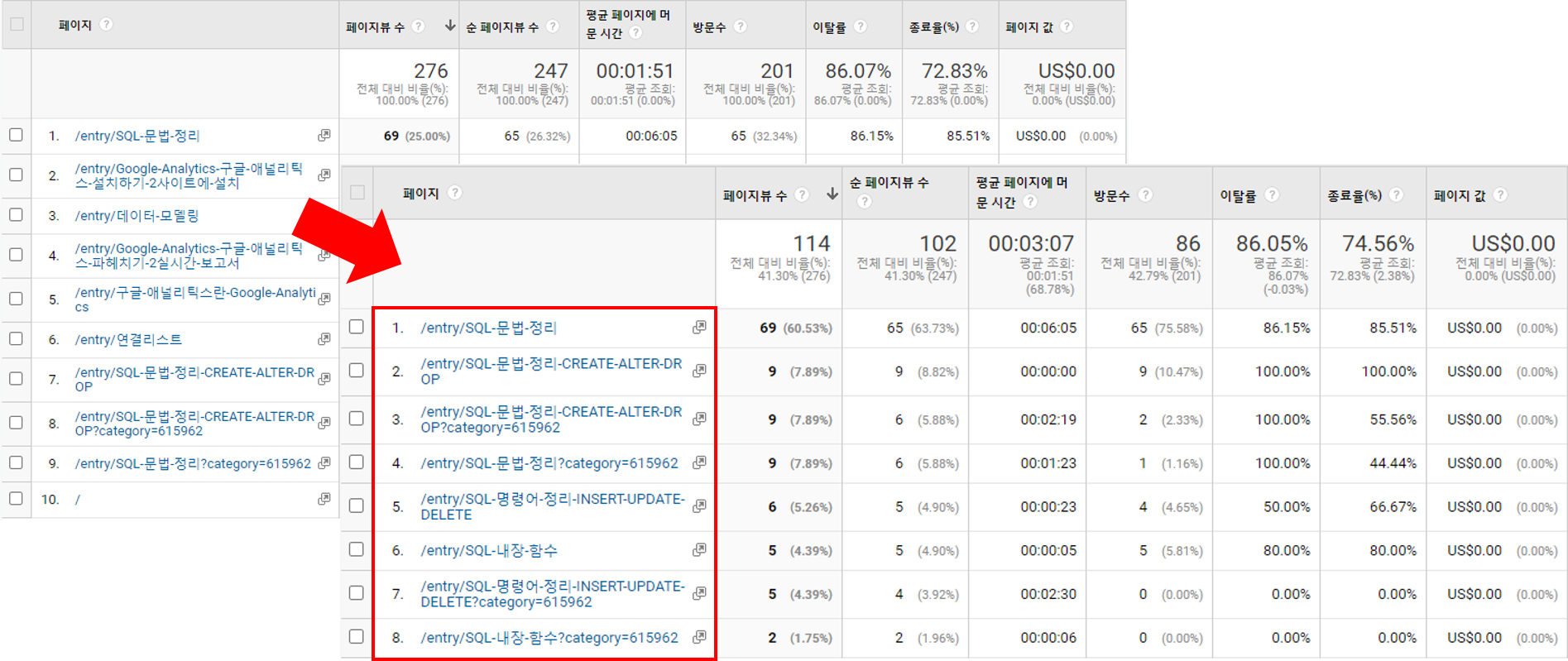
[행동 – 사이트 콘텐츠 – 모든 페이지] 보고서
3. 세그먼트 기능
세그먼트는 분석을 위한 핵심적인 기능 중 하나입니다. 이 기능을 통해 전체 중 원하는 조건에 부합하는 특정 집단의 데이터를 분류할 수 있습니다. 보고서 상단의 세그먼트 영역을 누르게 되면 아래와 같은 팝업이 뜹니다.
팝업의 리스트에는 미리 정의된 기본 세그먼트가 있으며, 좌측 상단의 [+새 세그먼트] 버튼을 클릭하여 원하는 조건의 세그먼트를 생성할 수 있습니다.
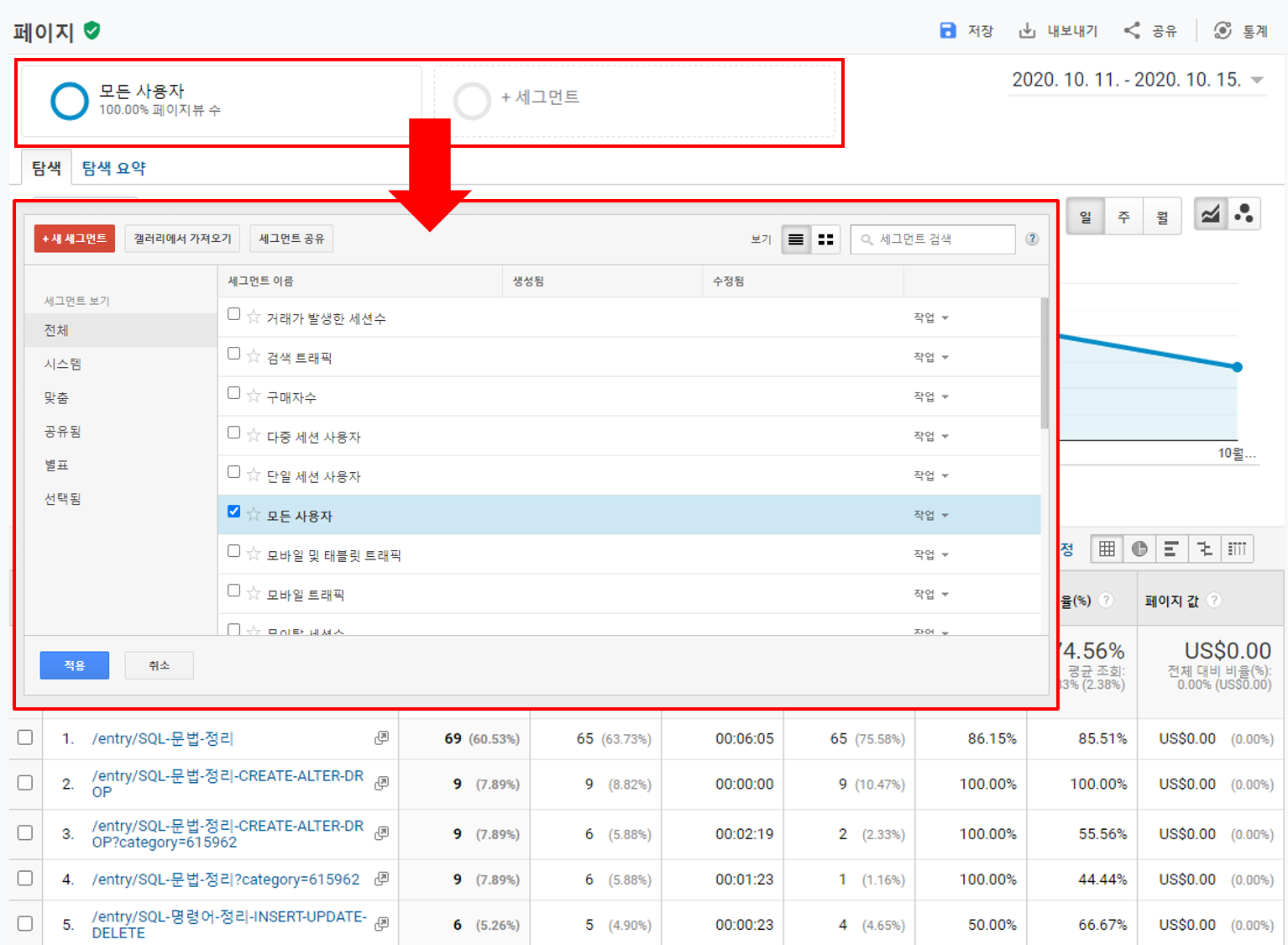
[행동 – 사이트 콘텐츠 – 모든 페이지] 보고서
간단한 예시로 아래와 같이 세그먼트 필터에 [성별]이 male인 조건으로 세그먼트를 만들게 되면, 남성이 조회한 페이지 정보만 보고서에서 확인할 수 있습니다.
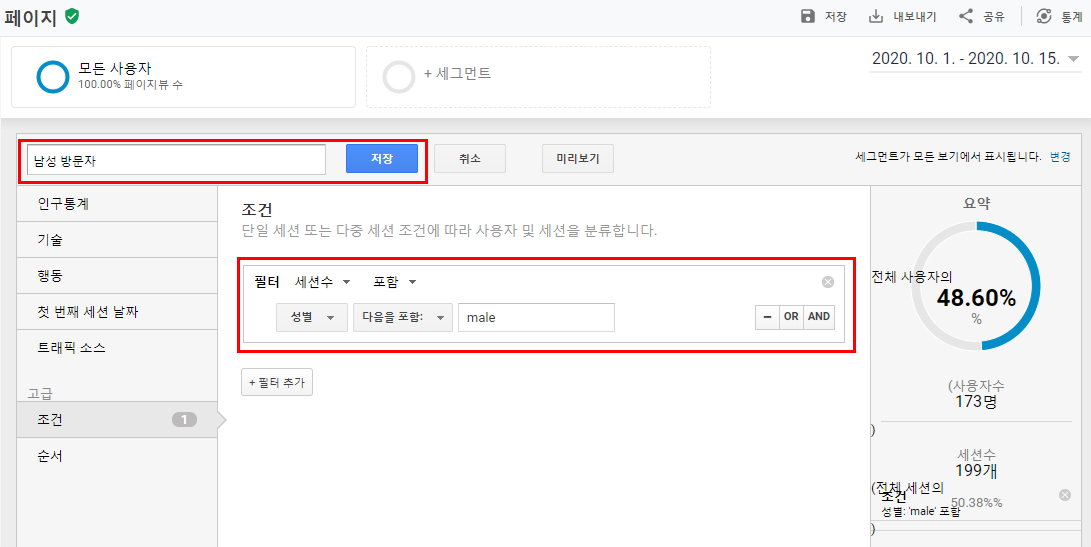
[저장] 버튼을 누르면 세그먼트가 보고서에 적용이 되며, 보고서 상단에서 [남성 방문자]라는 명칭의 적용된 세그먼트를 확인할 수 있습니다.
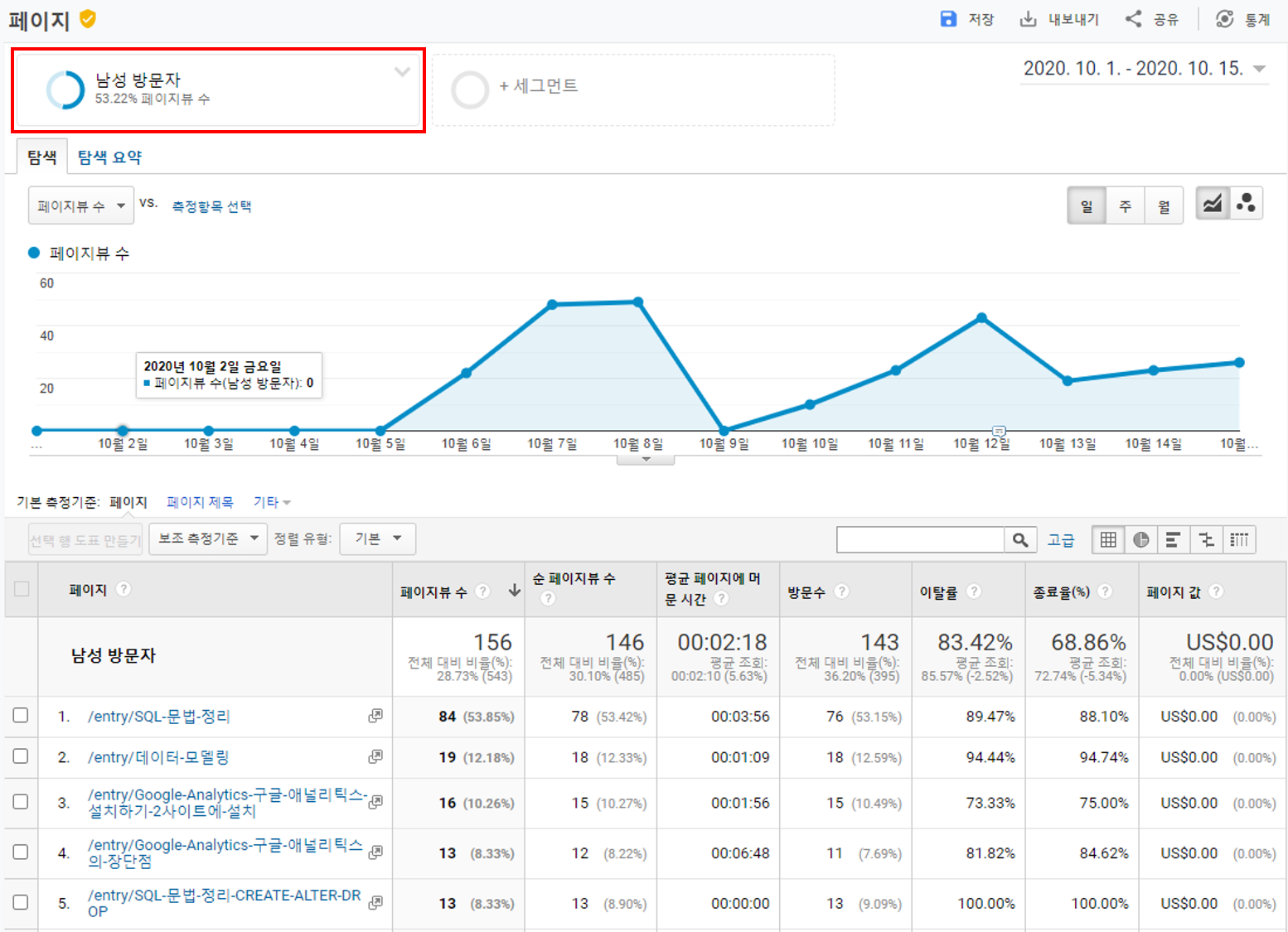
남성 사용자가 조회한 페이지 리스트
동일한 방법으로 최대 4개까지 세그먼트를 추가할 수 있습니다. 이 경우 보고서의 데이터는 각 세그먼트 별로 구분되어 보여집니다.
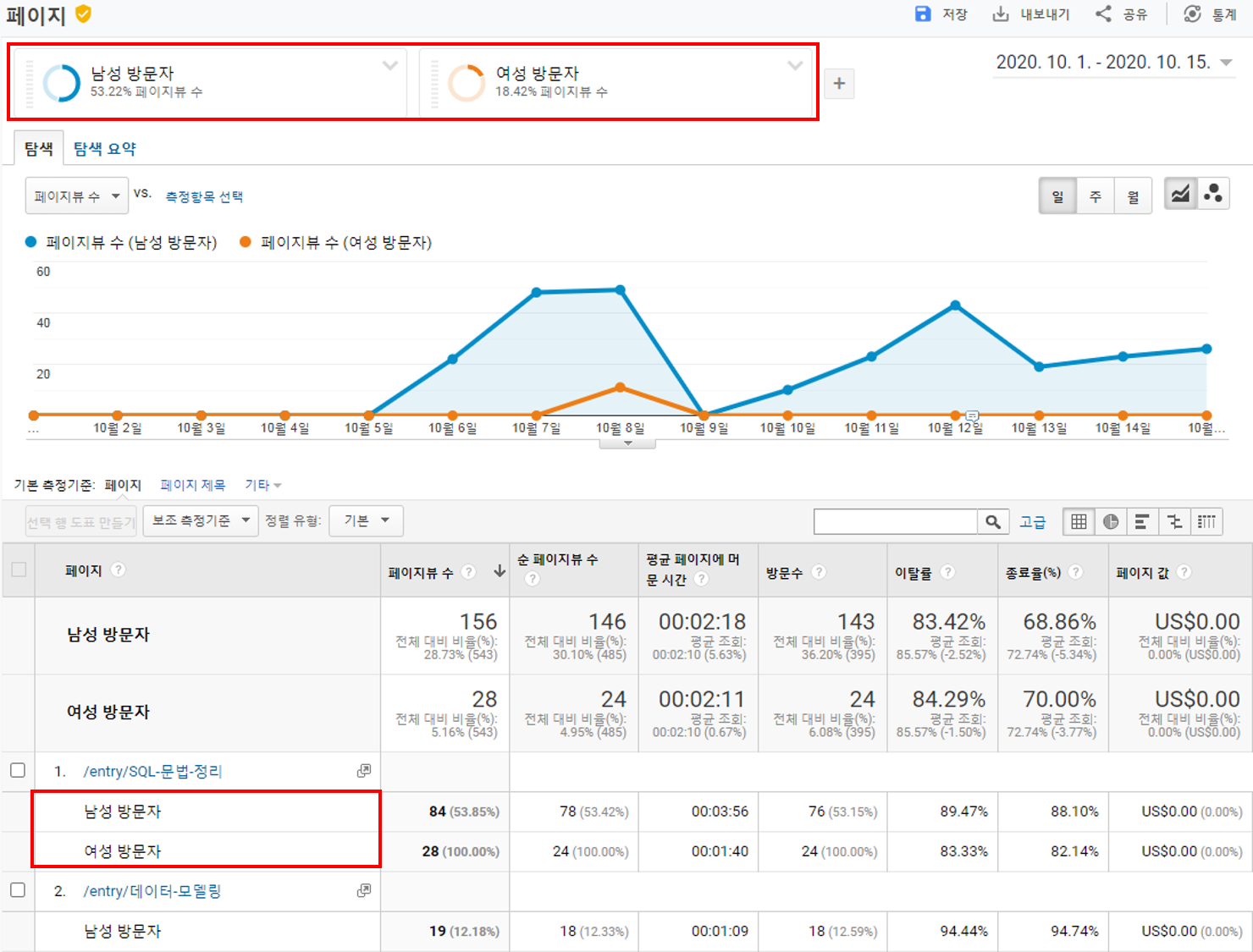
다음 강의에서는 기본 추적코드를 설치한 현시점에서 활용할 수 있는 보고서에 대해 알아보겠습니다.
자주 묻는 질문
필터와 세그먼트 기능의 차이점에 대해 간혹 헷갈리시는 분들이 많습니다. 필터는 데이터가 조회된 보고서에서 조건에 맞는 데이터만 보는 기능이고, 세그먼트는 조건에 맞는 그룹의 데이터를 조회하는 기능입니다.
* 활용 예시
– 필터 : 모든 페이지 보고서에서 A 페이지를 조건으로 필터를 설정하면, 보고서에 A 페이지만 조회됩니다.
– 세그먼트 : 모든 페이지 보고서에서 A 페이지를 조건으로 세그먼트를 생성하면 A 페이지를 조회한 그룹이 본 모든 페이지가 조회됩니다.
순서 세그먼트는 'A페이지 조회 -> B페이지 조회'처럼 순서를 조건으로 사용하여, 보다 상세한 세그먼트를 생성하는 것이 가능합니다.
아래의 활용 예시와 같이, 순서 조건을 통해 상품 A를 구매한 전체 고객 중 프로모션 페이지를 보고 상품을 구매한 고객만 분류할 수 있습니다.
*활용 예시
– 순서1 : 프로모션 페이지 조회 <- 상품 A에 대한 프로모션 페이지
– 순서2 : 상품 A 구매
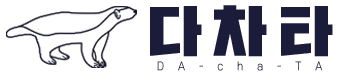
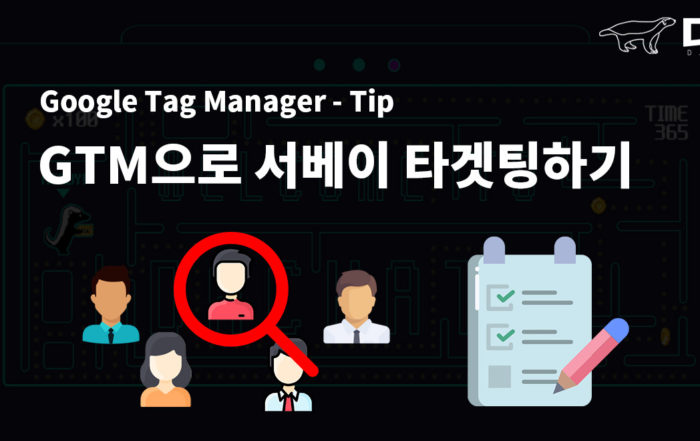
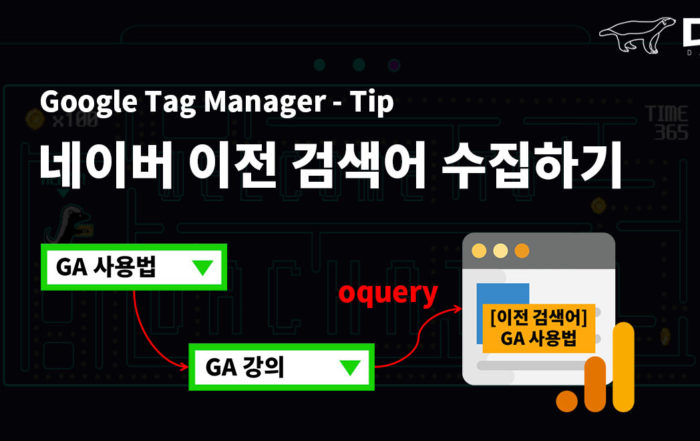
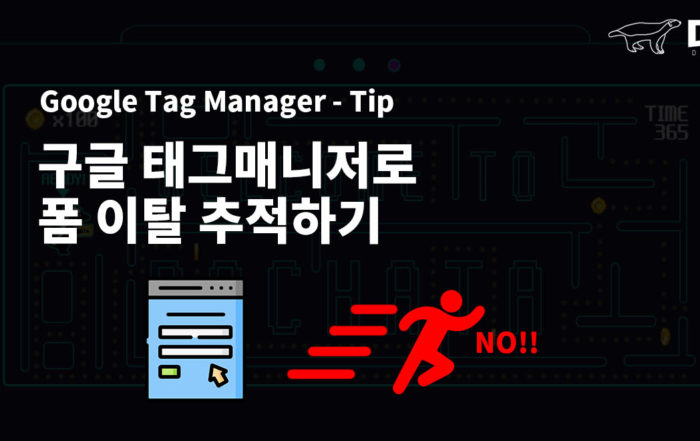
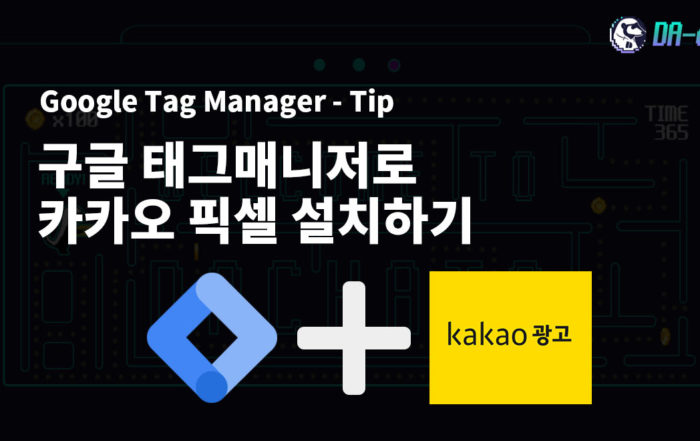
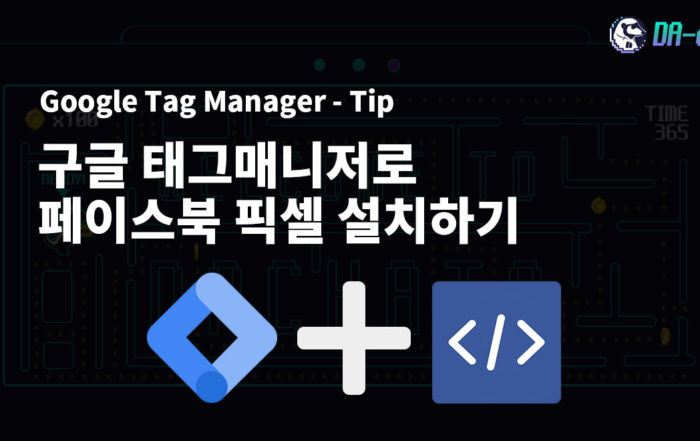
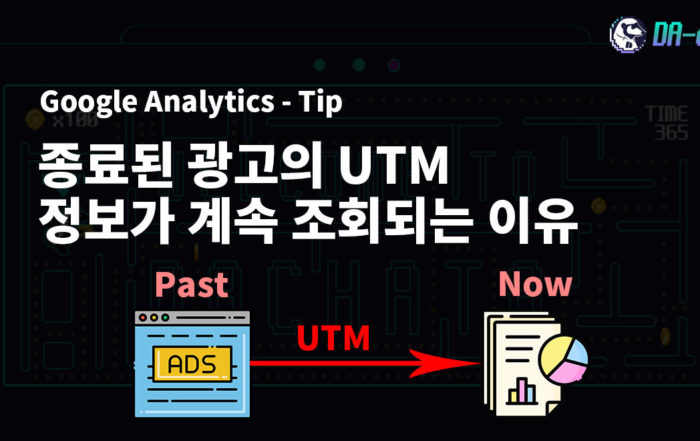
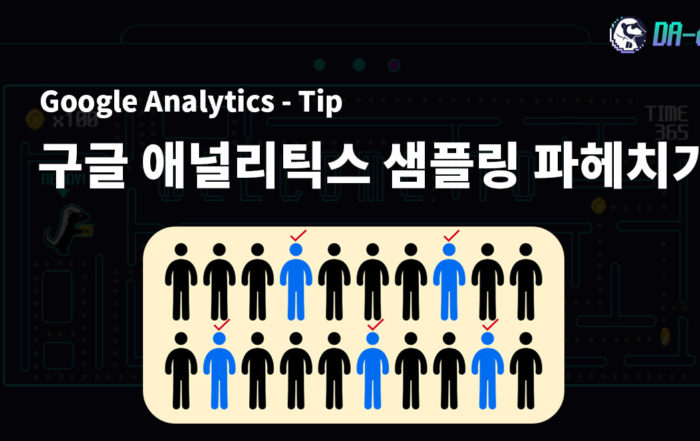
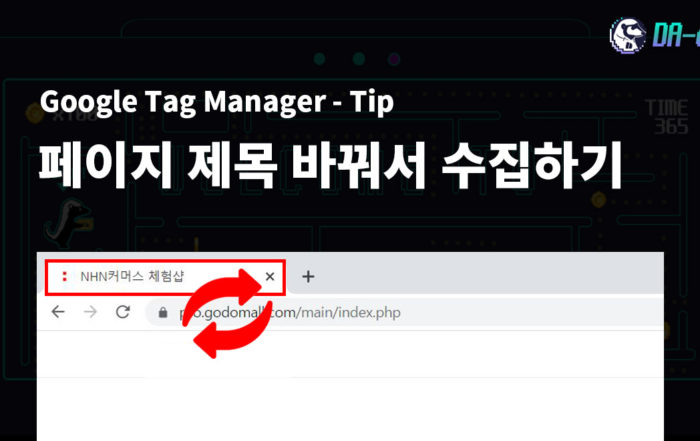
좋은 글 감사합니다
@John 감사합니다 ㅎㅎ
자바스크립트 강의를 보다가,
GA에 대해서 아직은 모르는 부분이 많아서,
하나씩 정독해보고 있습니다 !
항상 좋은 강의 감사합니다 !
@불쥬니
화이팅!! 🙂